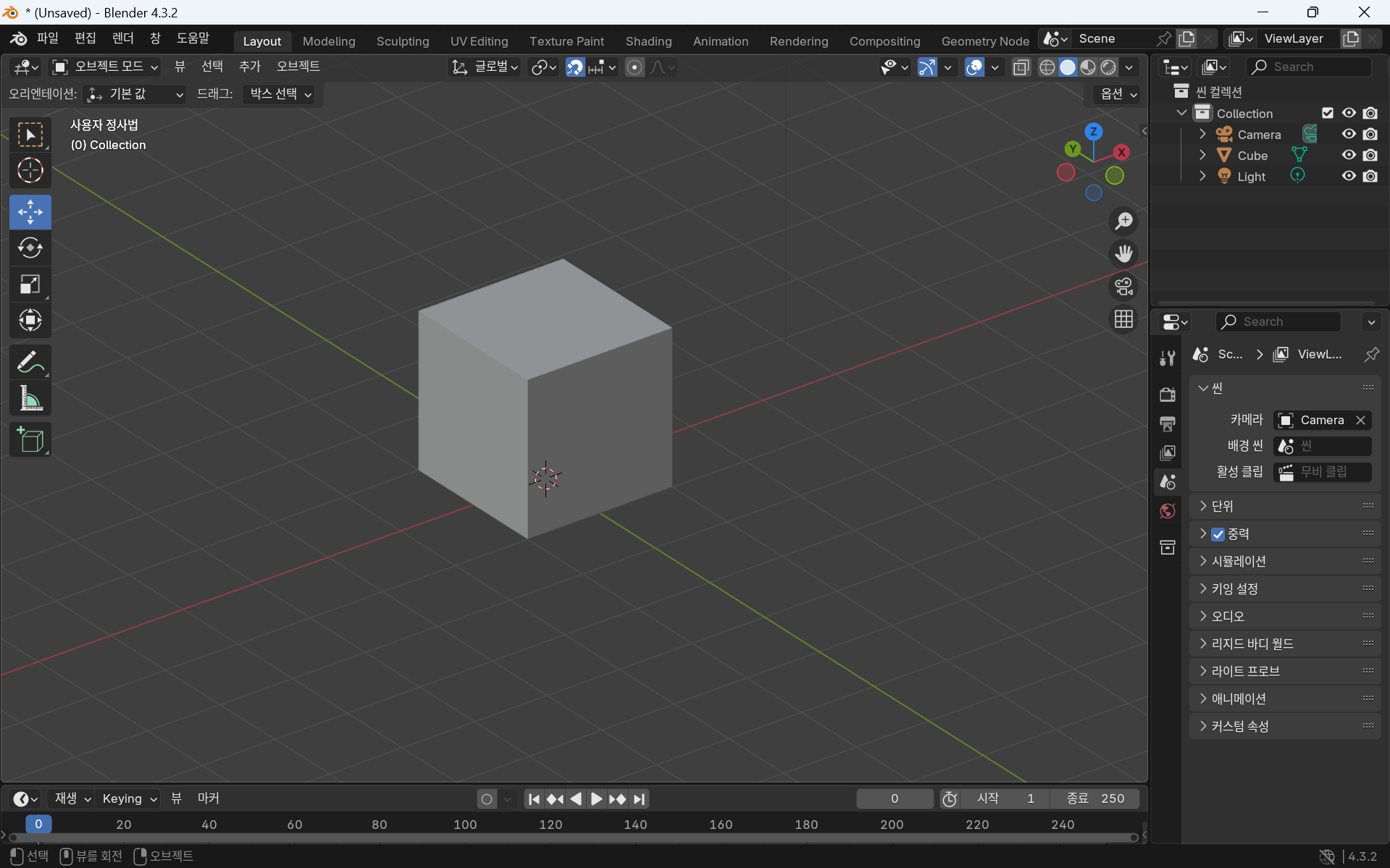
시작화면에서 카메라를 제외한 모든 오브젝트를 지운다
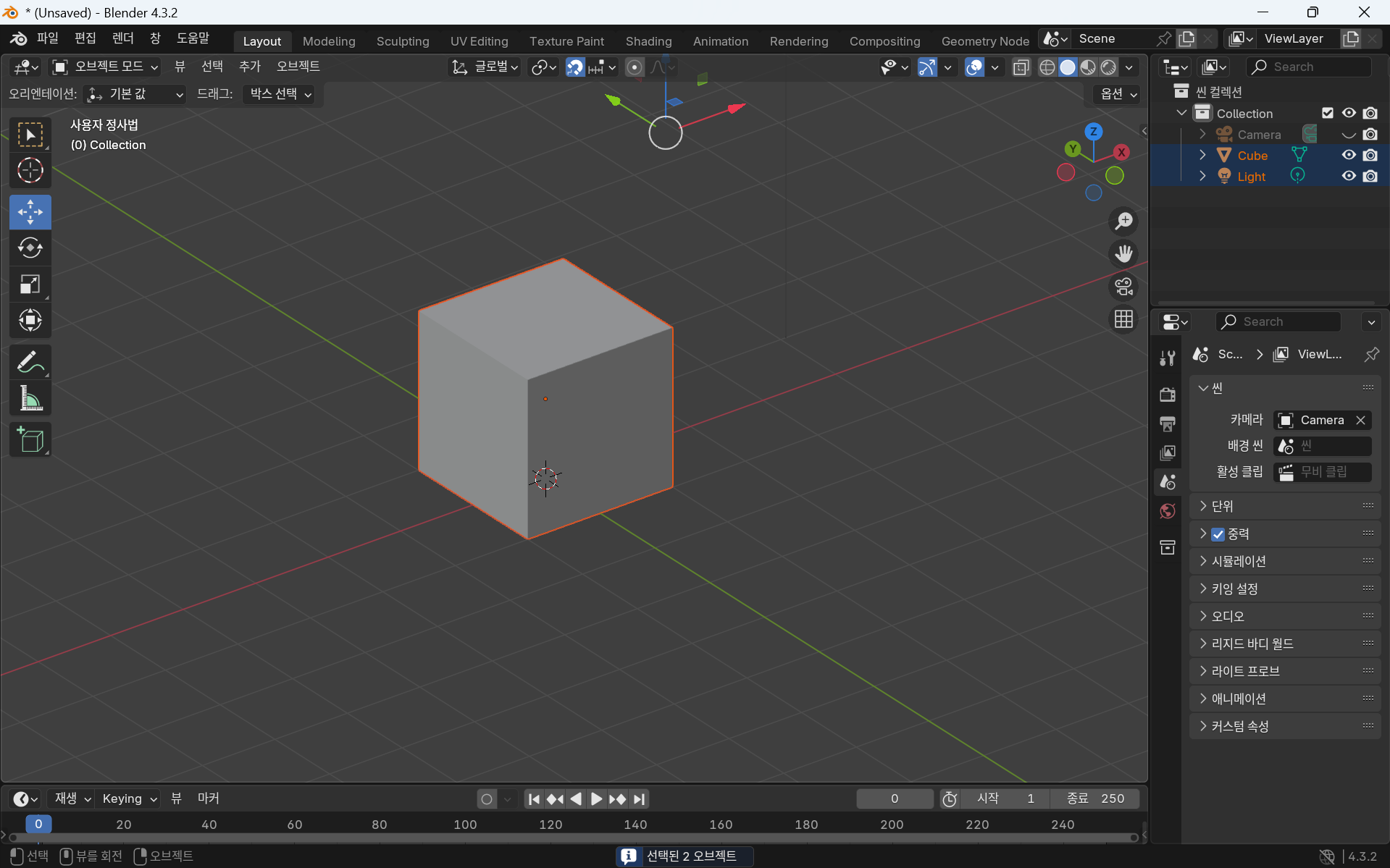
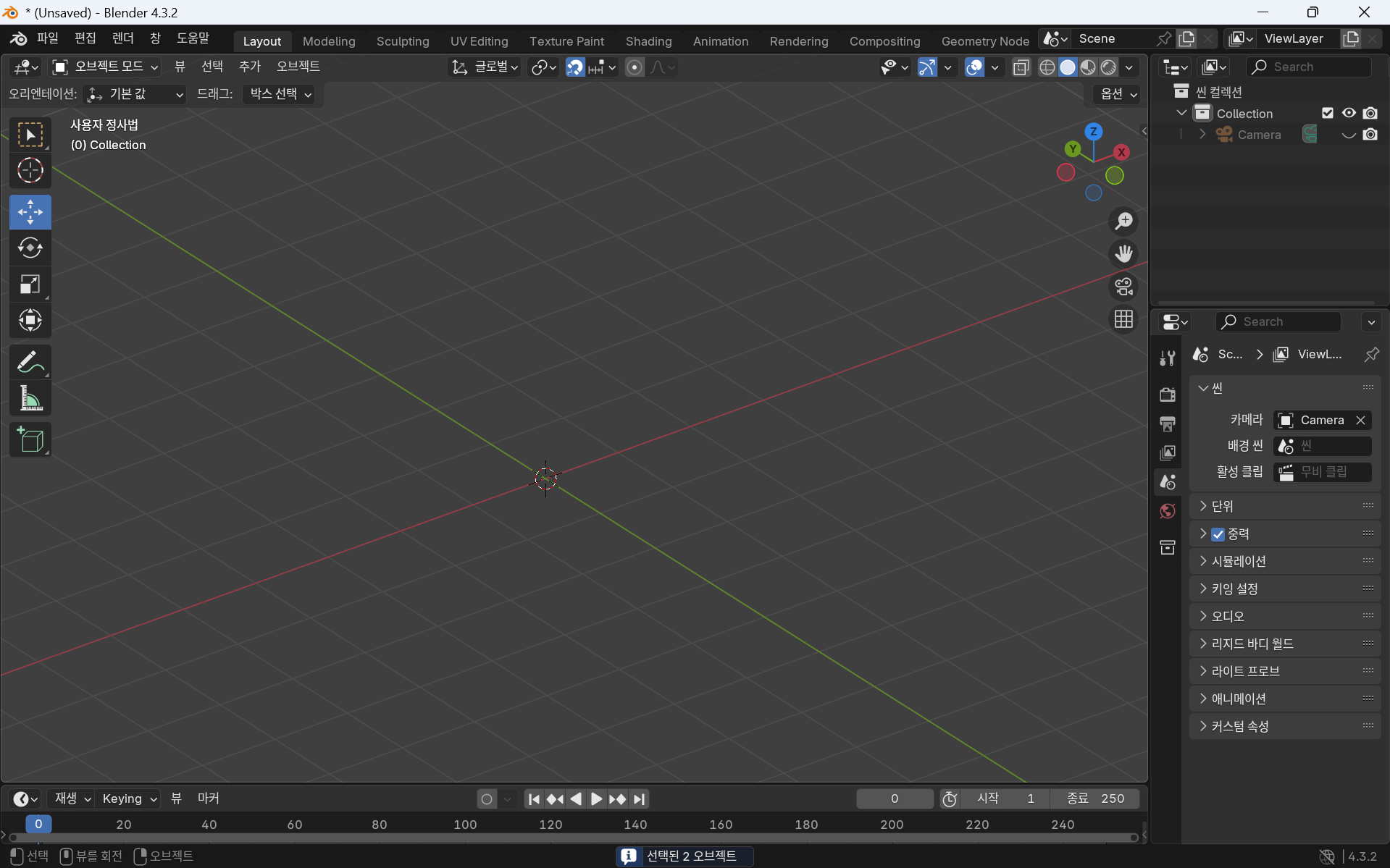
모든 오브젝트 선택 => 삭제 순으로 진행한다
밑그림을 배치하자
모델링시 2d로 되어있는 그림을 밑그림으로 해서 많이 하는데, 이때 사로선을 그어두어 정확도를 높여야 함
3D커서
3D커서란?
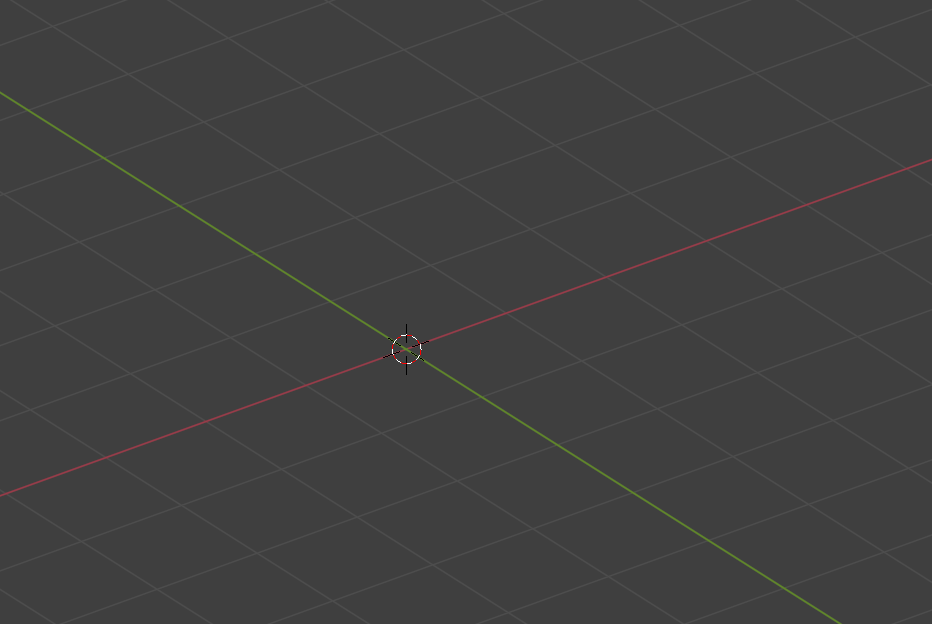
뷰포트 안에 표시되어 있는 빨간색과 흰색의 줄무늬 모양의 원
오브젝트를 추가할때 위치가 되거나 변형의 기준점이 됨
커서를 움직일려면 화면 왼쪽 툴바에서 2번째 항목 = 커서를 선택해서 3D뷰 포트에서 좌클릭
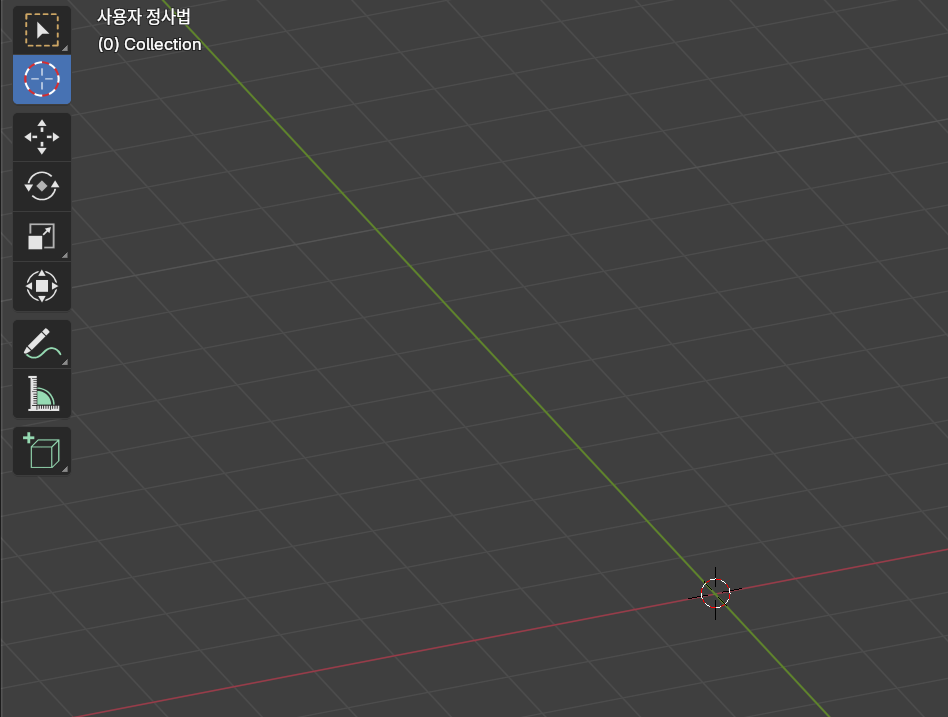
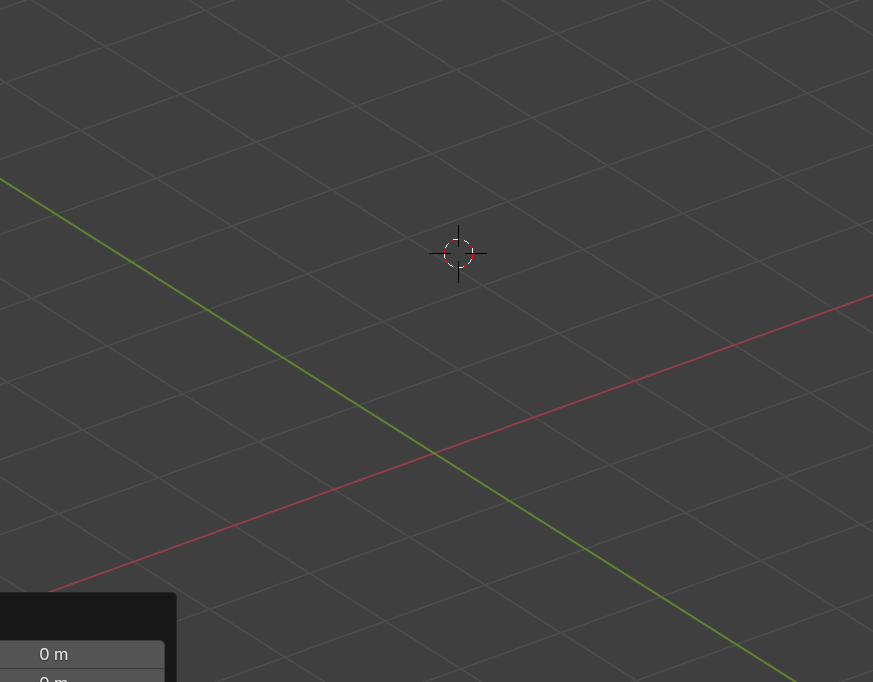
이동된 것을 확인할 수 있음
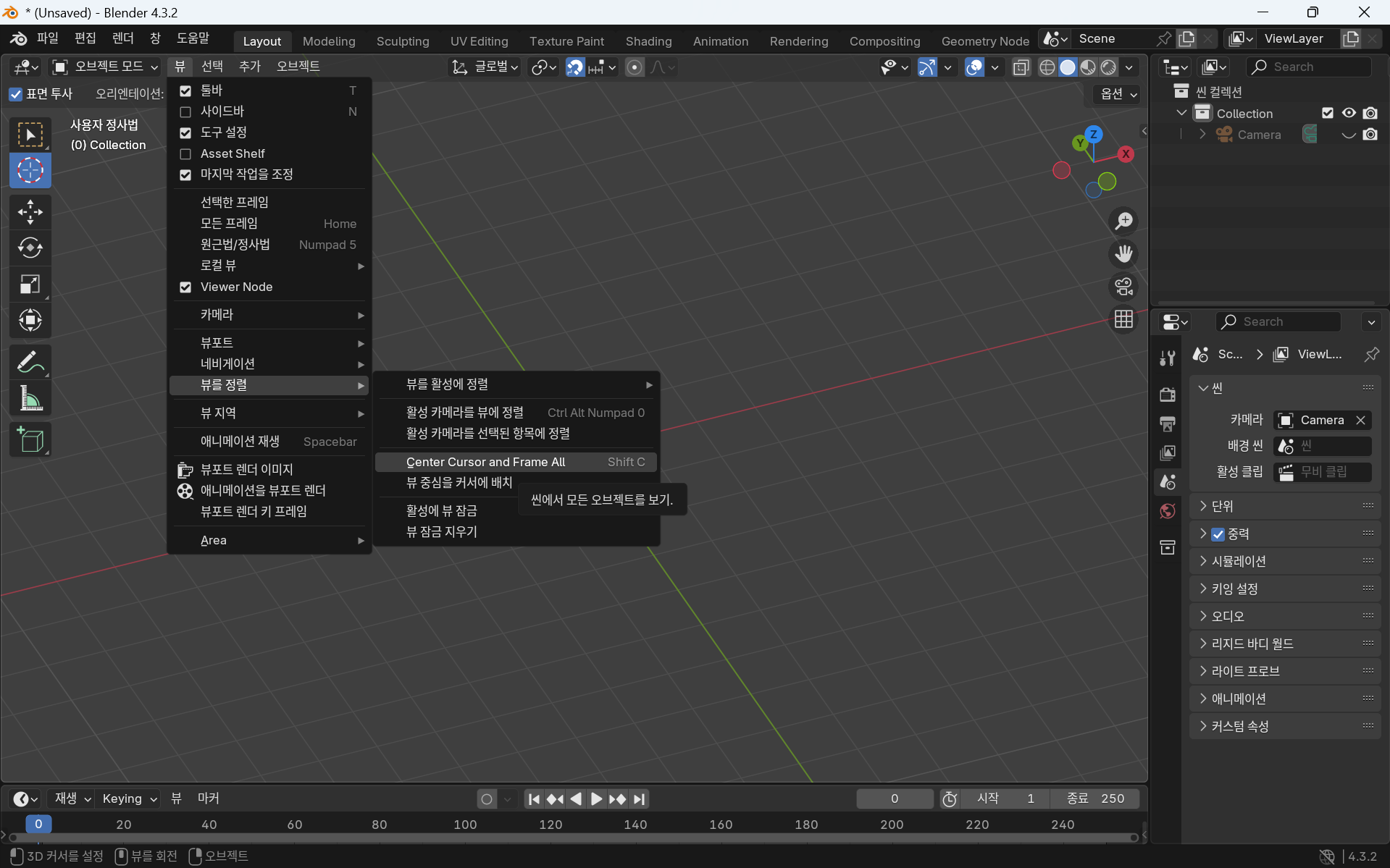
이를 초기화 할라면 뷰 - 뷰 정렬 - Center Cursor and Frame all을 하면 된다
이미지를 배치할려면
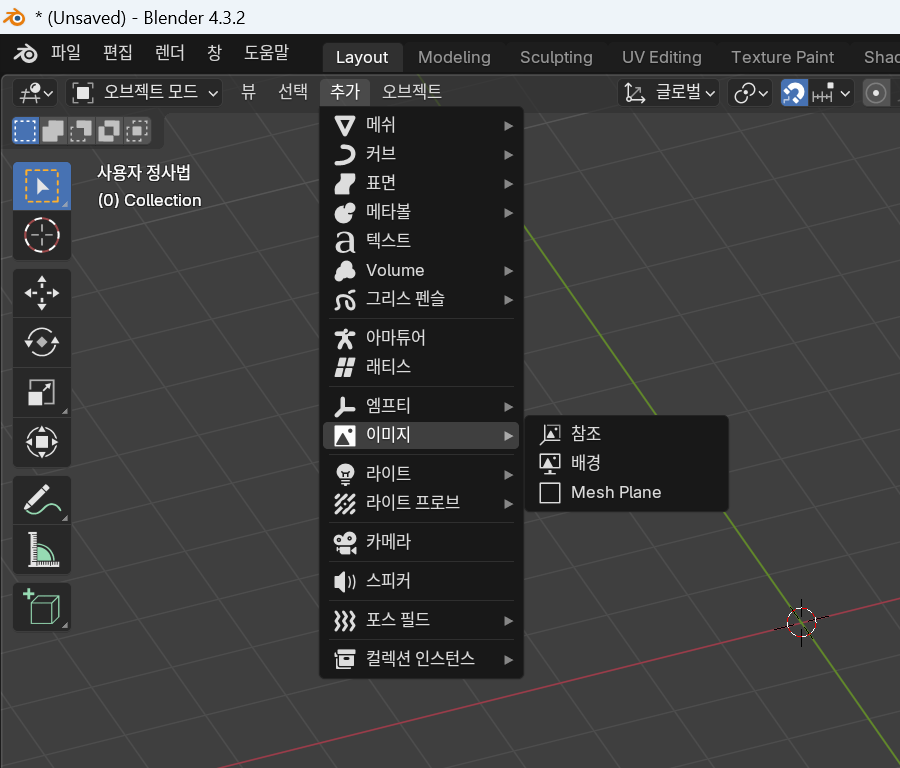
추가 - 이미지 - 참조 로 넣어준다
이때 시점을 NUM1을 통해 정면으로 만들어 주어 이미지와 맞추어 준다
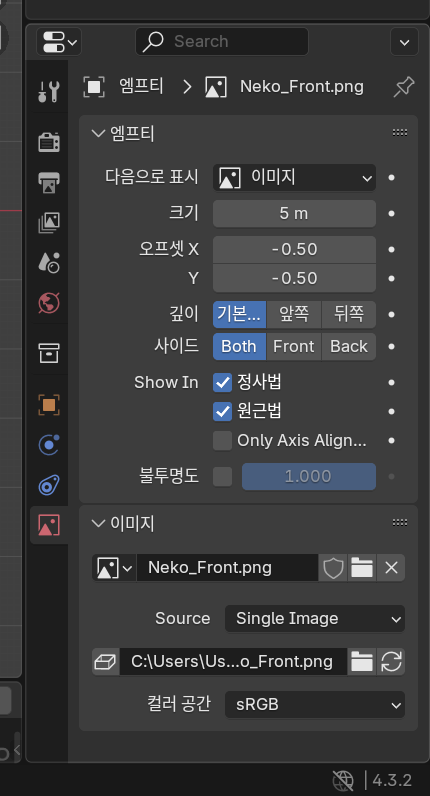
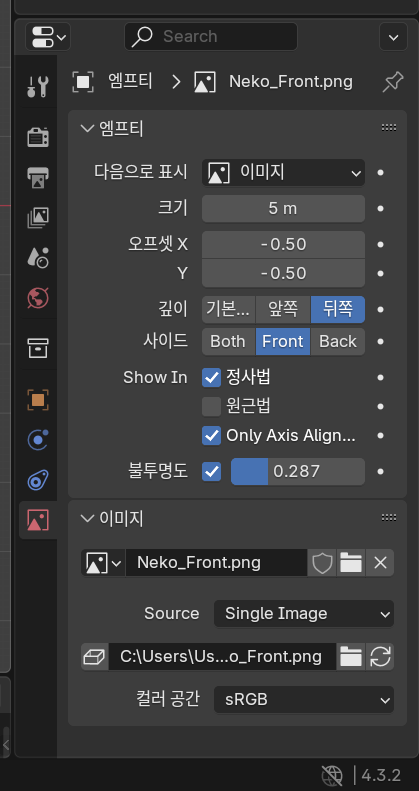
그후 이미지 설정을 변경하여 모델링을 하기 좋게 변경해 준다
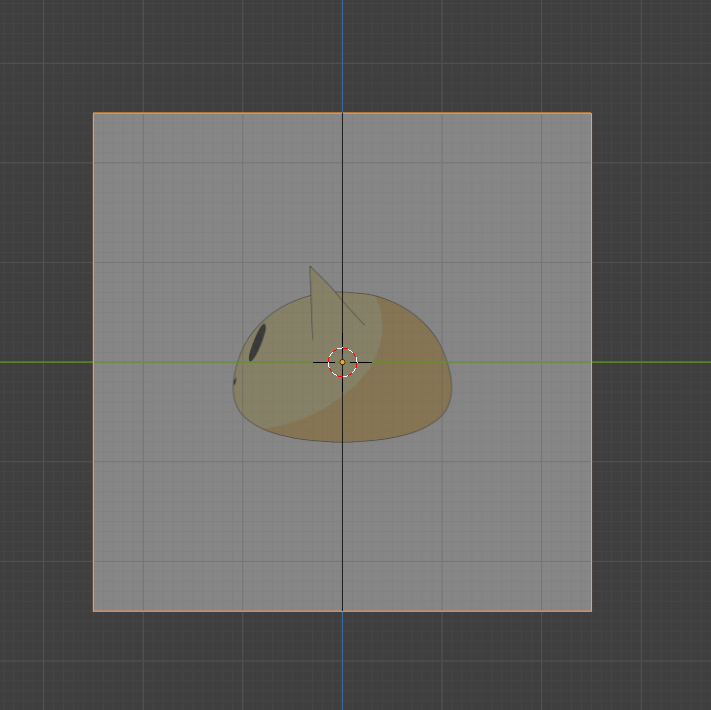
오른쪽 밑그림도 똑같이 추가해 준다
밑그림 고정 및 저장
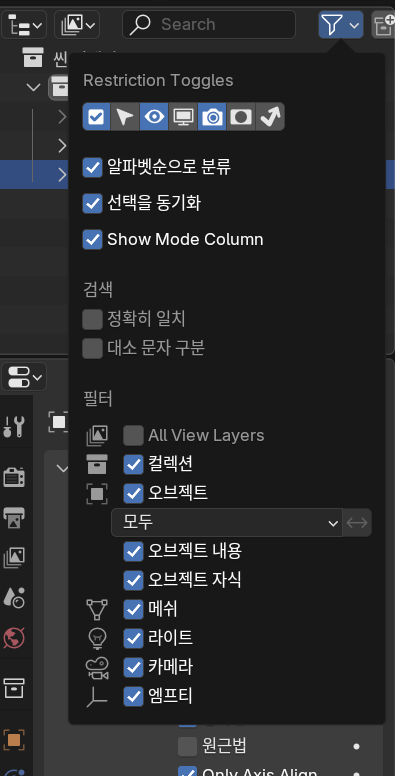
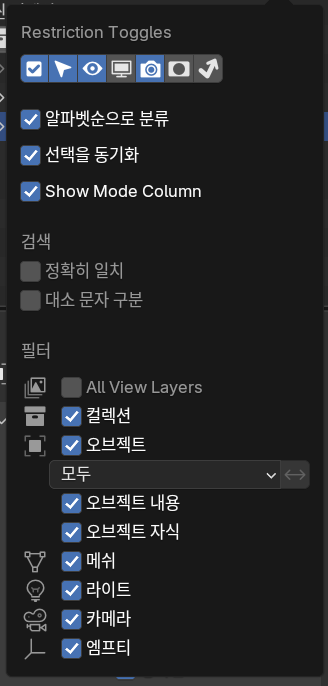
화면 오른쪽 위 아웃라이너에서 필터를 선택하여 restriction toggles에서 두번째 항목을 활성화 함
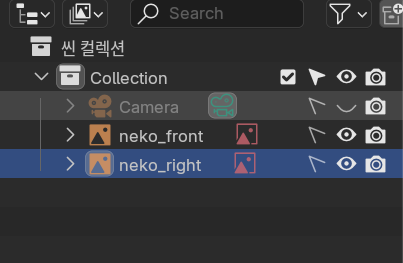
그럼 오브젝트 선택 비활성화가 가능짐
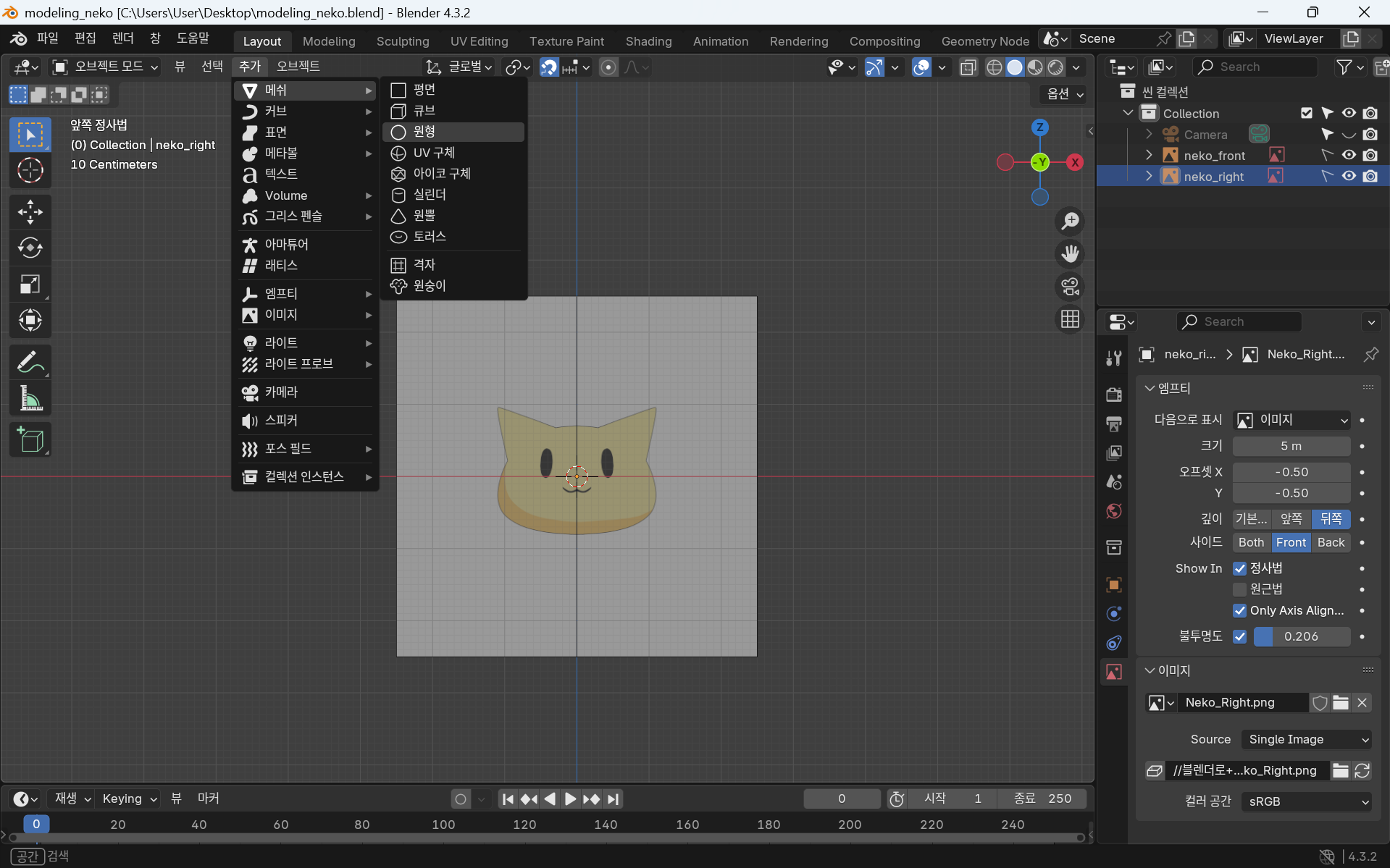
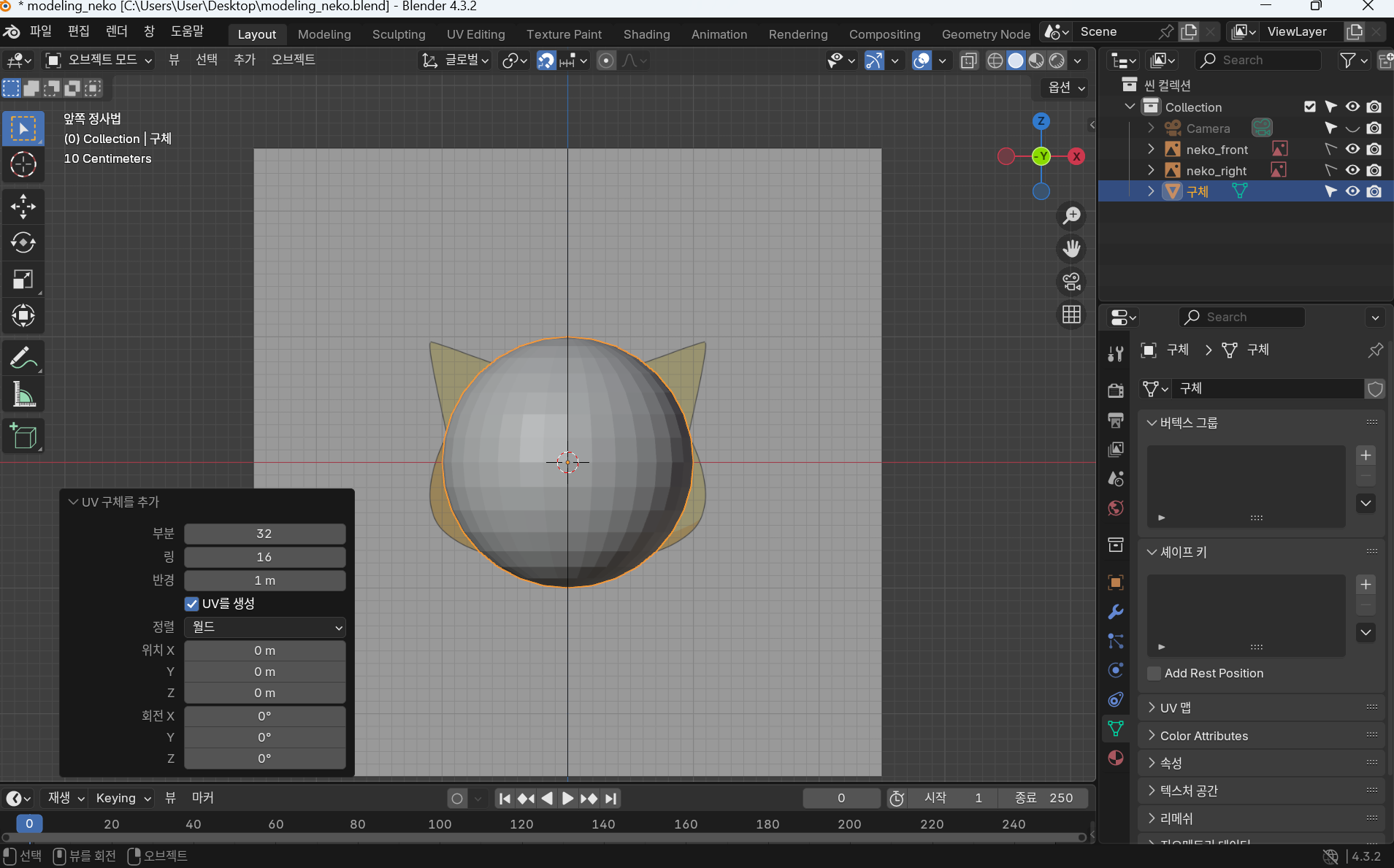
기초를 위한 UV구체를 추가해줌
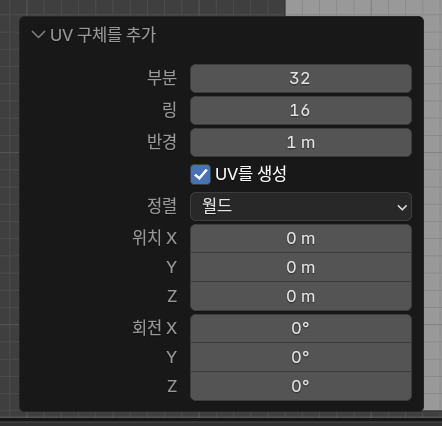
이때 UV구체의 경우 부분 / 링으로 구분되어 있는데
부분 = 수직으로 잘라내는 수
링 = 수평 방향으로 잘라내는 수
모디파이어 사용하기
모디파이어의 섭디비전 표면 기능을 사용
모디파이어란?
언제든지 원복할 수 있는 변형
섭디비전 표면이란?
에지를 세밀하게 나눔
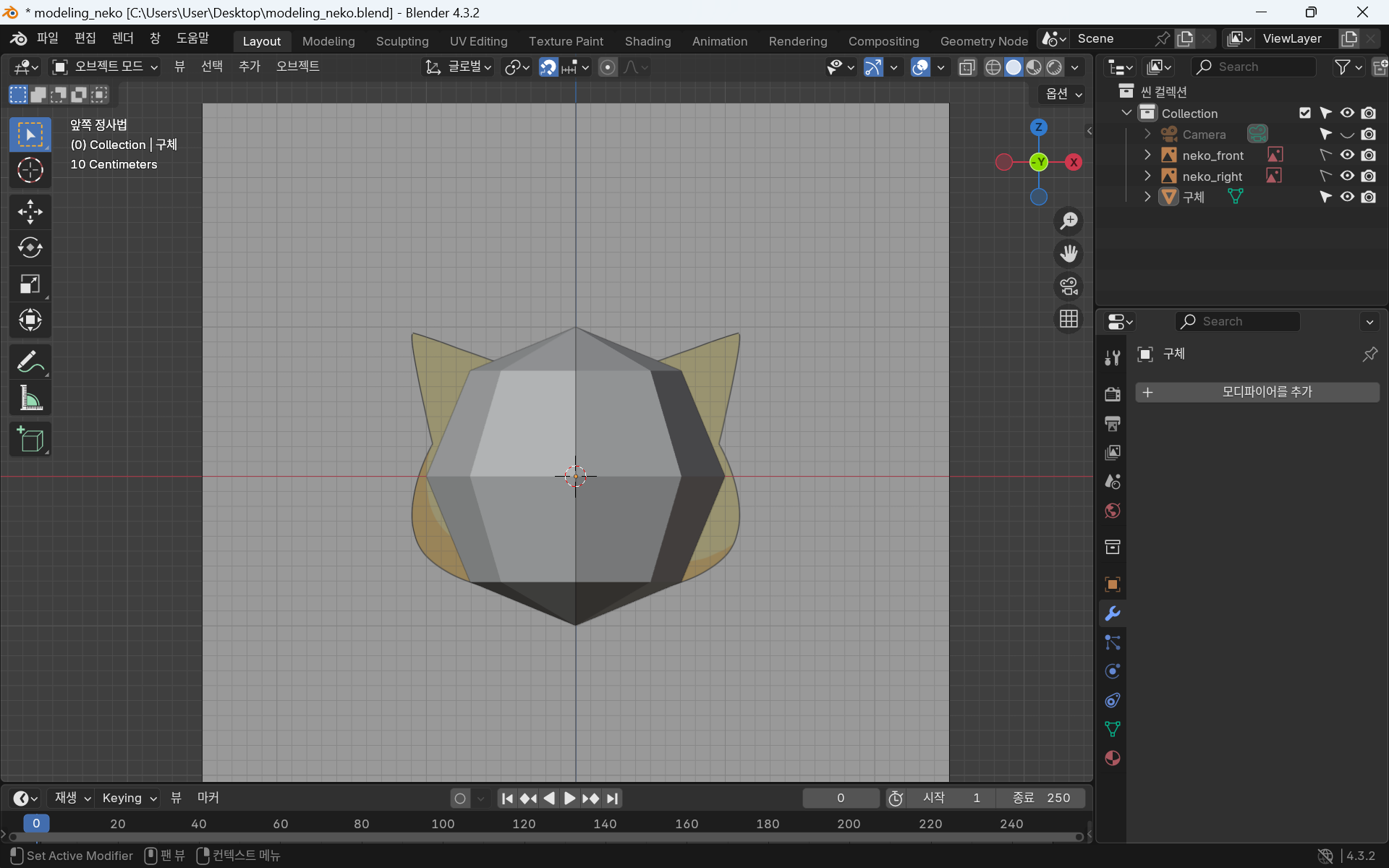
프로퍼티스 - 모디파이어 프로퍼티스 로 들어갈시 모디파이어를 추가 가능
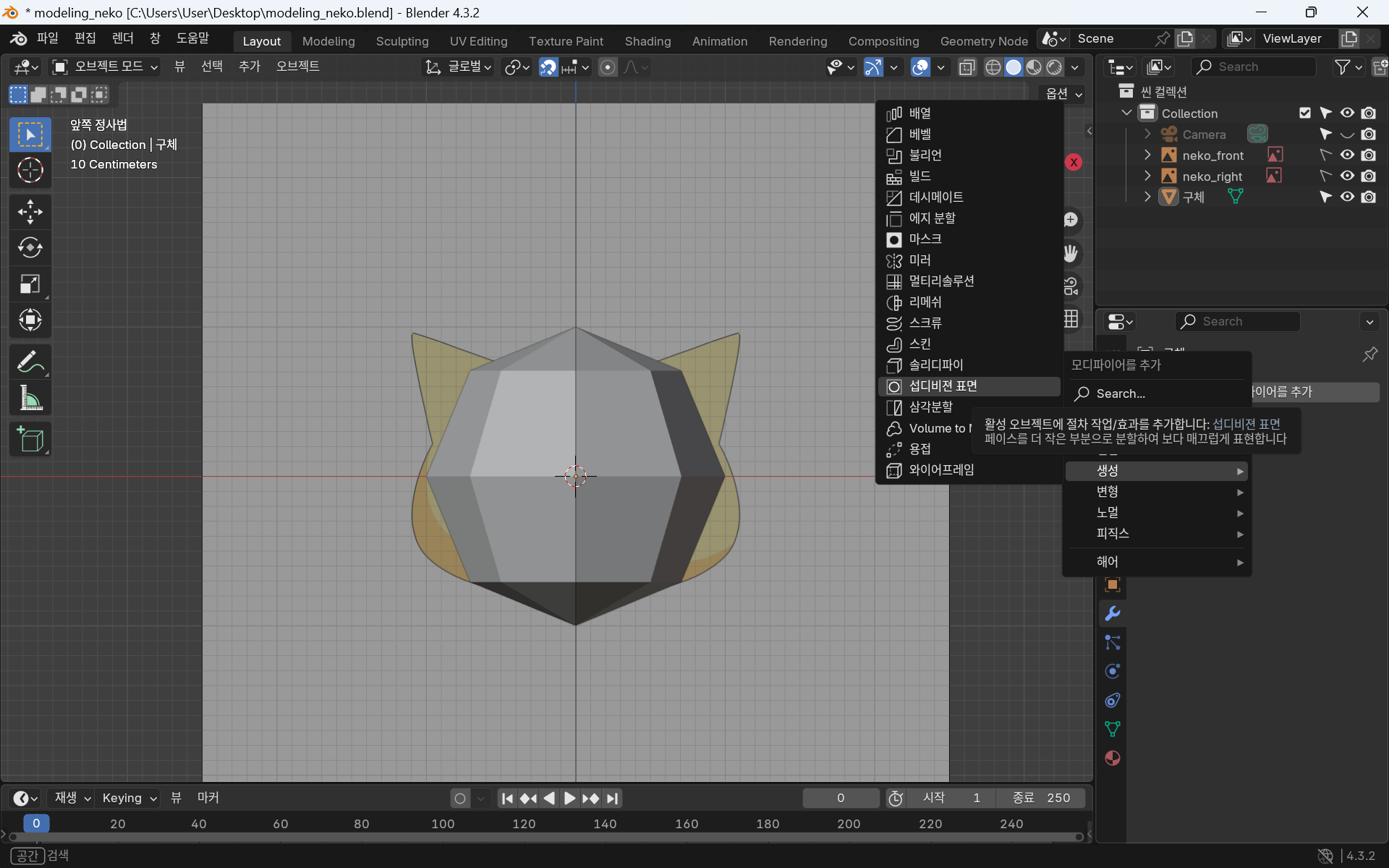
섭디비전 표면을 추가해줌

추가 후 에디트 모드로 확인할 시 원래 표면과 다듬어진 표면의 차이를 알 수 있음
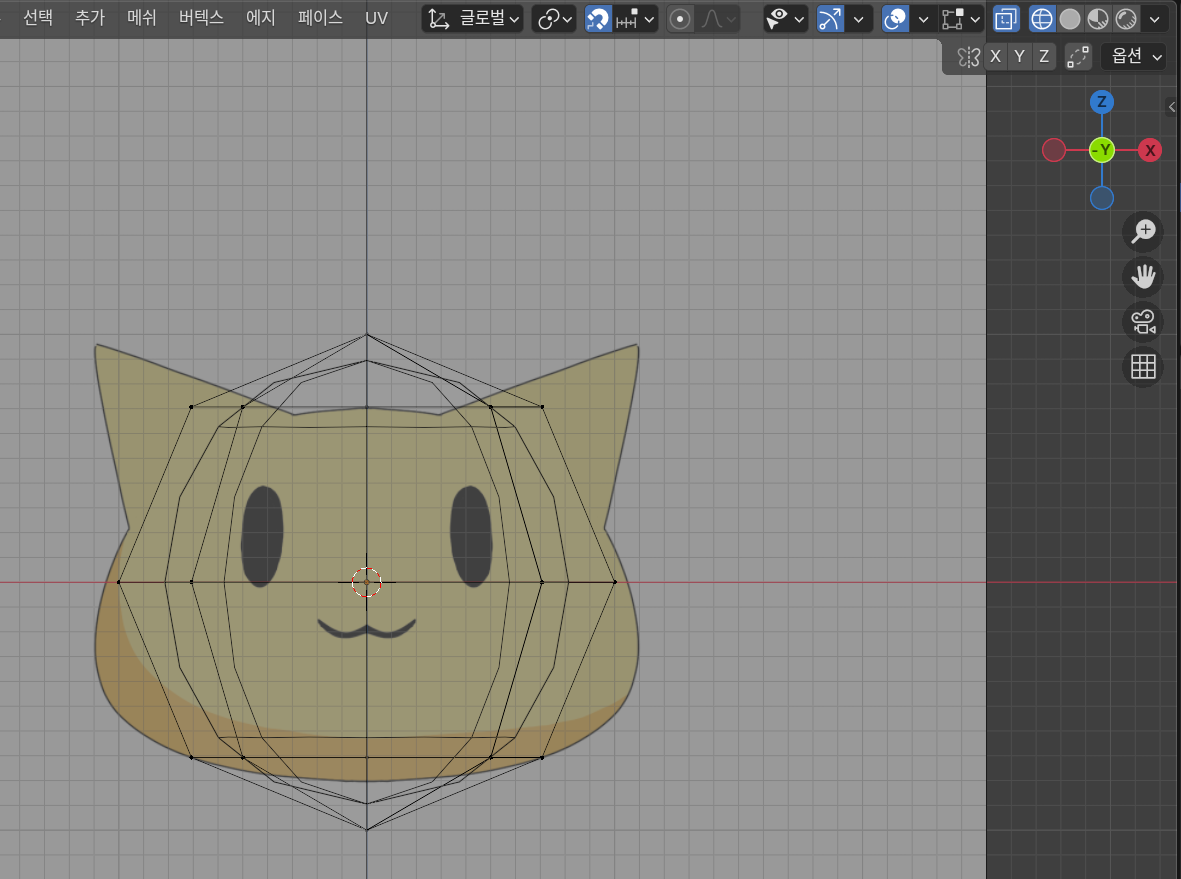
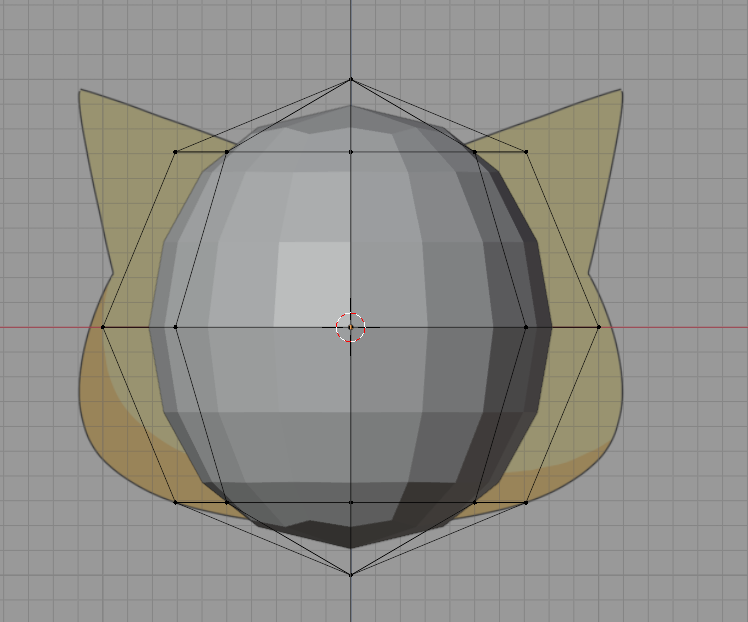
이때 alt + A 를 통해 선택 해제시 섭디비전 표면을 확인할 수 있음
이제 모델링에 들어갈때 그림과 모델이 가리는데, 이를 조금 보안하기 위해서
와이어 프레임, X ray 토글 기능을 활용함

이때 사각형이 2개로 겹쳐진 기능이 xray이고, 쉐이딩에서 맨 왼쪽이 와이어프레임이다
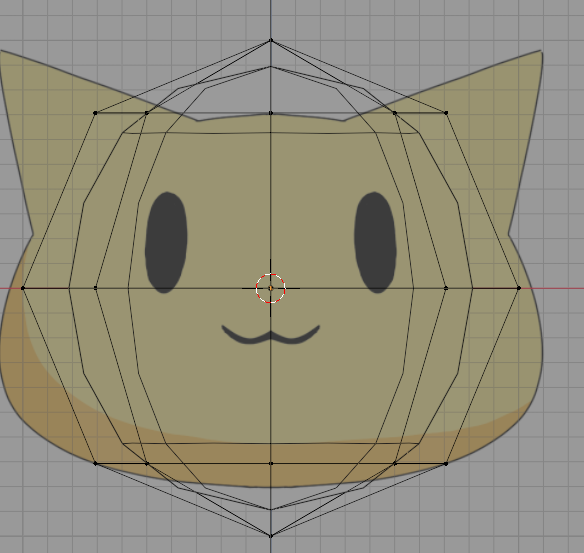
xray를 비활성화 할 시, 뒷편이 구분이 되게 됨
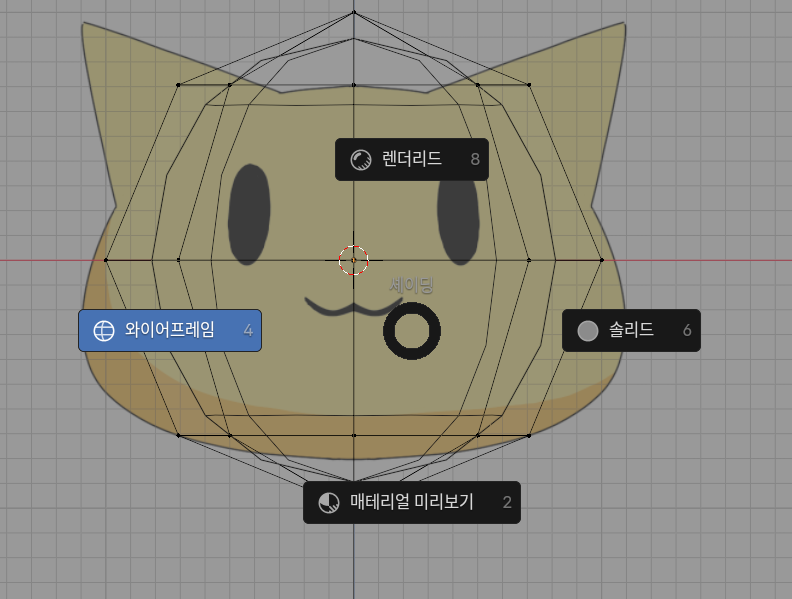
z키를 누를시 파이 메뉴를 열 수 있음
셰이딩을 쉽게 선택 가능함
크기를 조정하자
모두 선택 -> s키 + 마우스 이동으로 모든 버텍스의 크기를 조정 가능
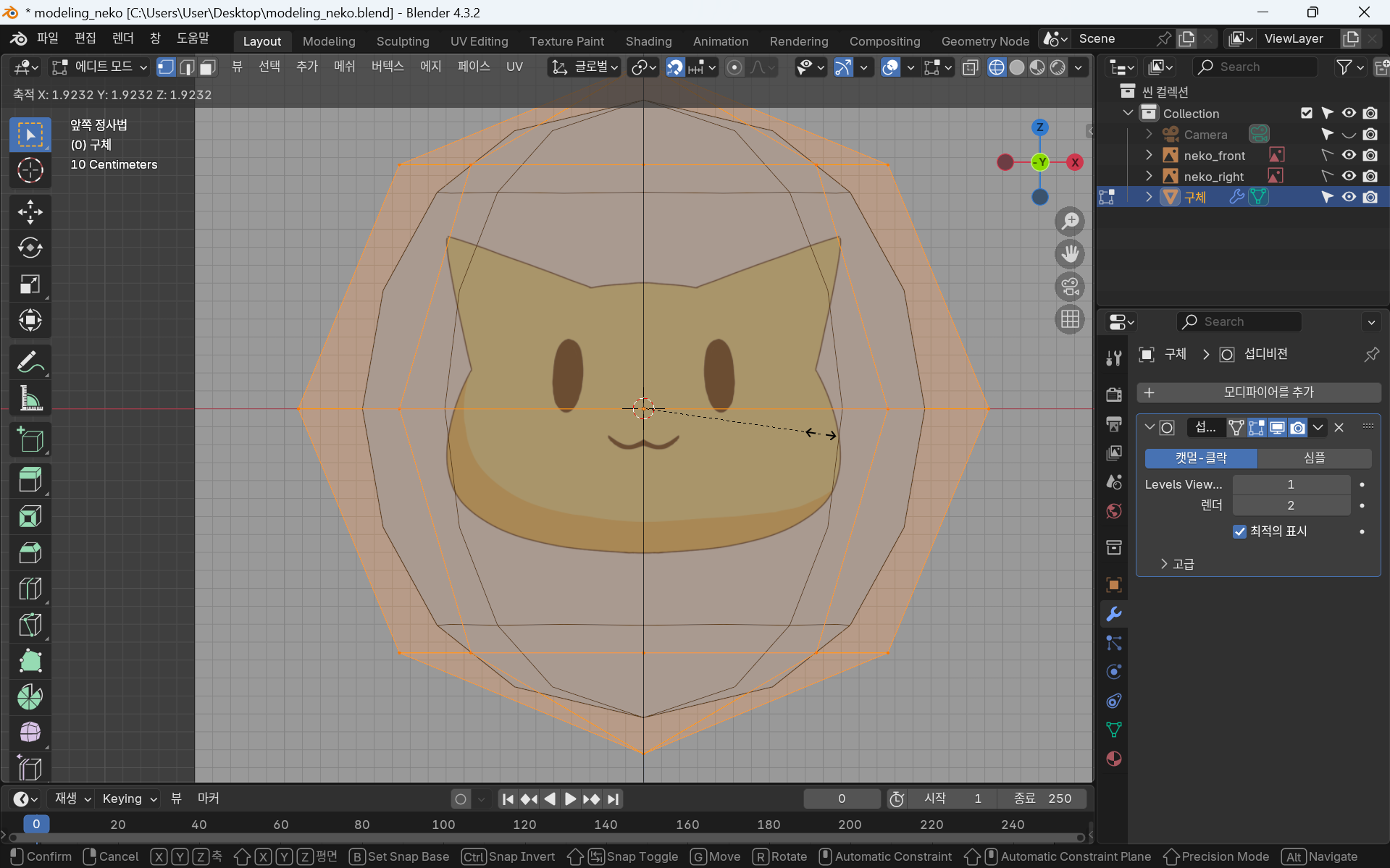
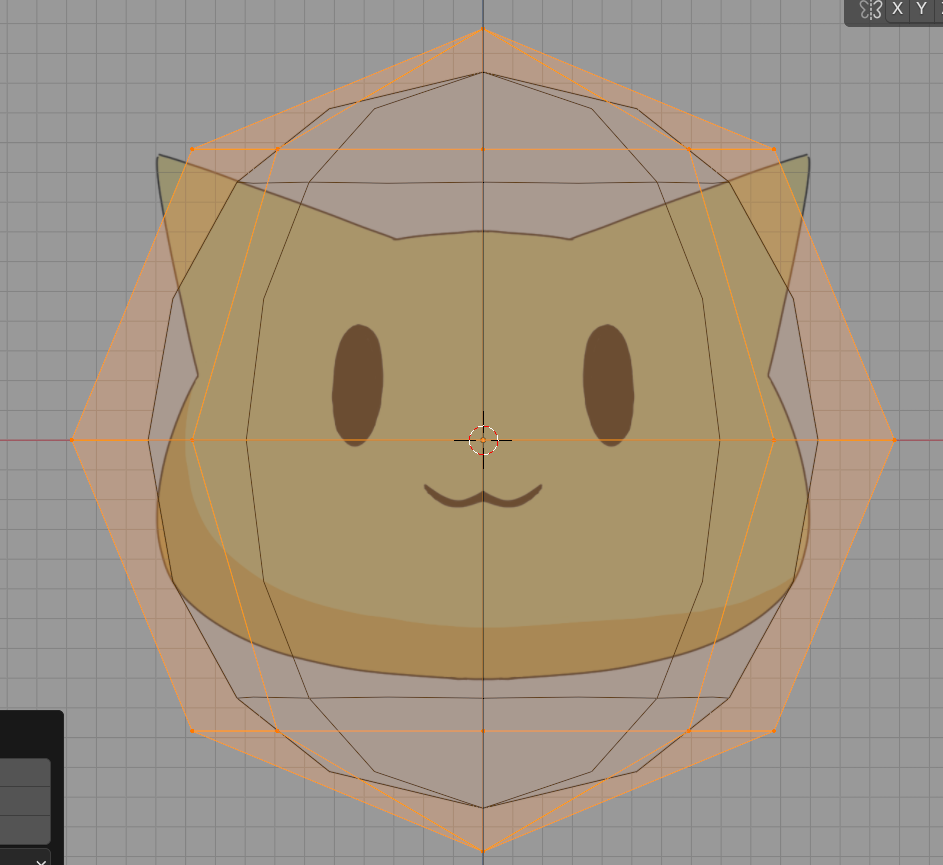
이렇게 크기 수정이 가능해짐, 적당히 밑그림에 맞게 조정해줌
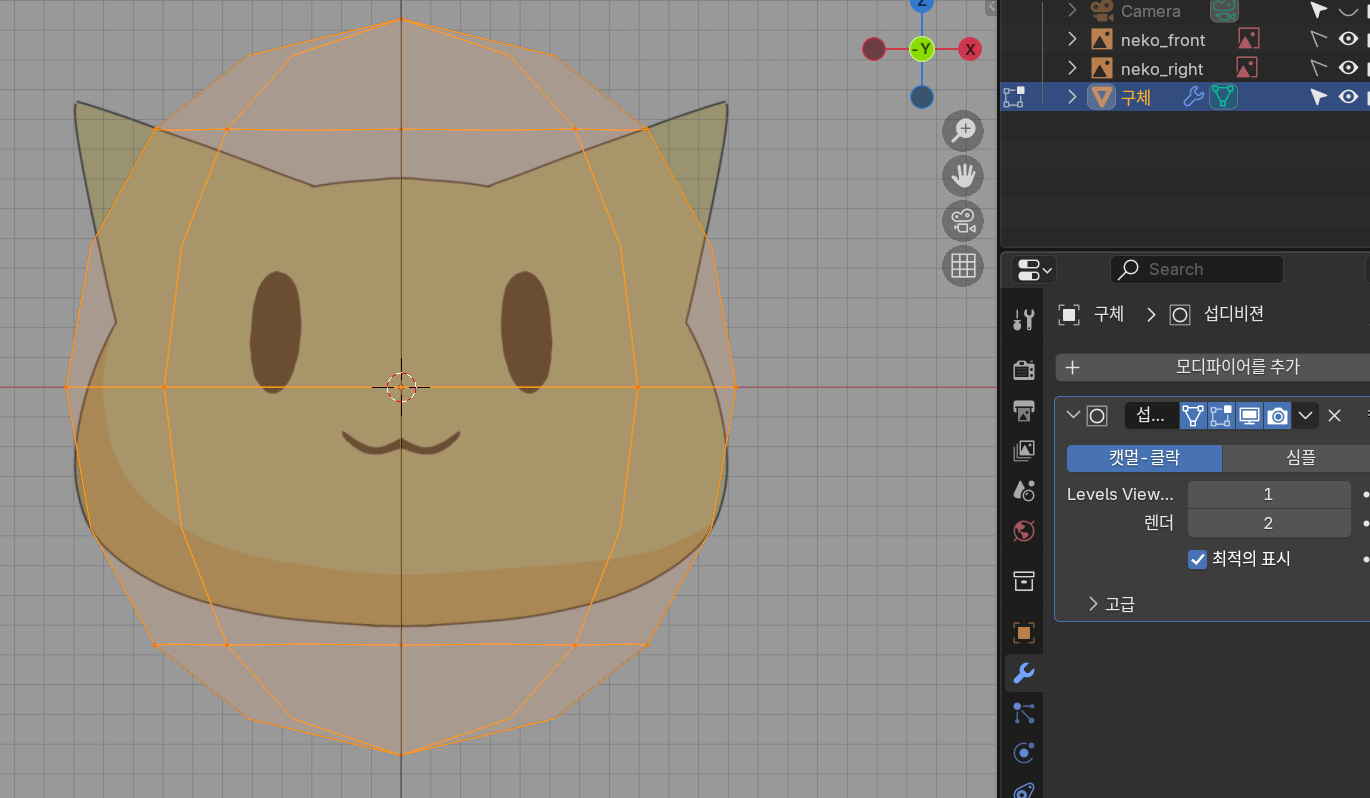
잘 안보일 시 모디파이어에서 케이지에서를 활성화함 = 아웃라인이 명확하게 보이게 됨
다음은 에디트 모드에서 오브젝트를 변형함
이때 비례 편집 기능을 사용함
비례편집이란?
한번에 여러 버텍스를 움직일 수 있는 기능
전환 단축키 = Q
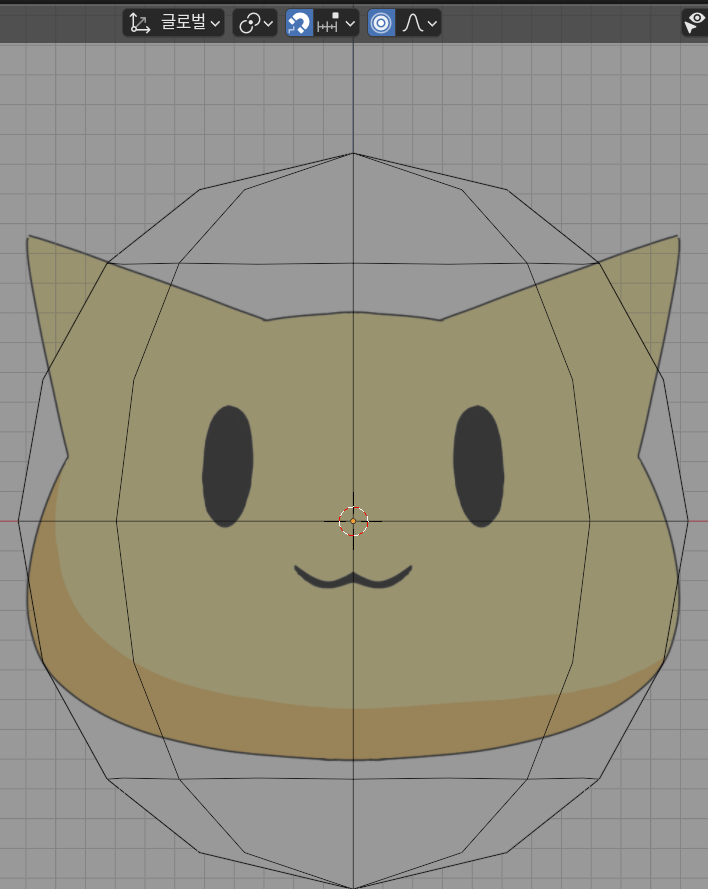
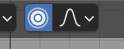
비례 편집을 활성화 해줌
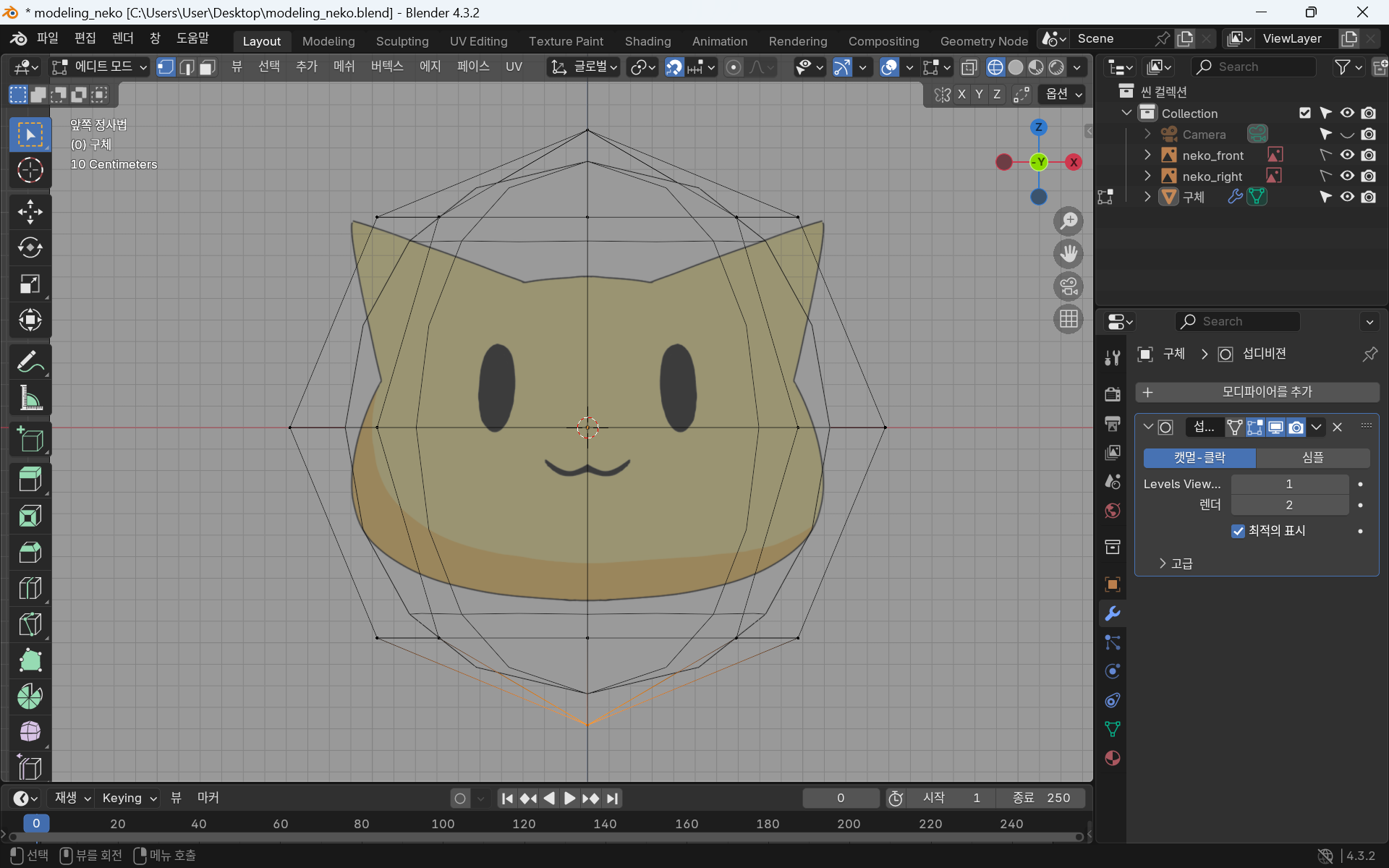
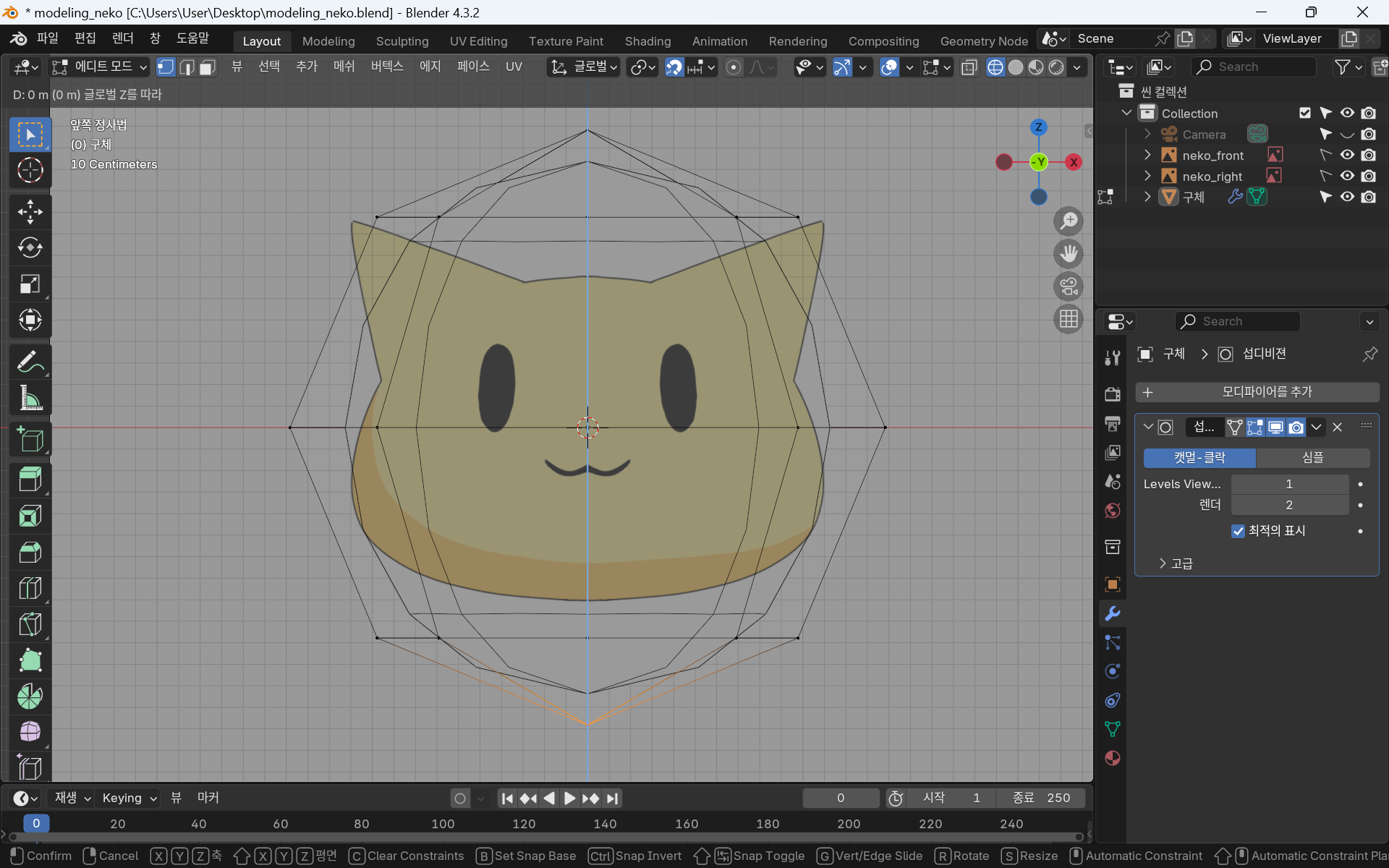
맨 아레 버텍스를 에디트 모드에서 선택해줌
그후 z축 고정 후 마우스 움직임으로 크기를 변경함
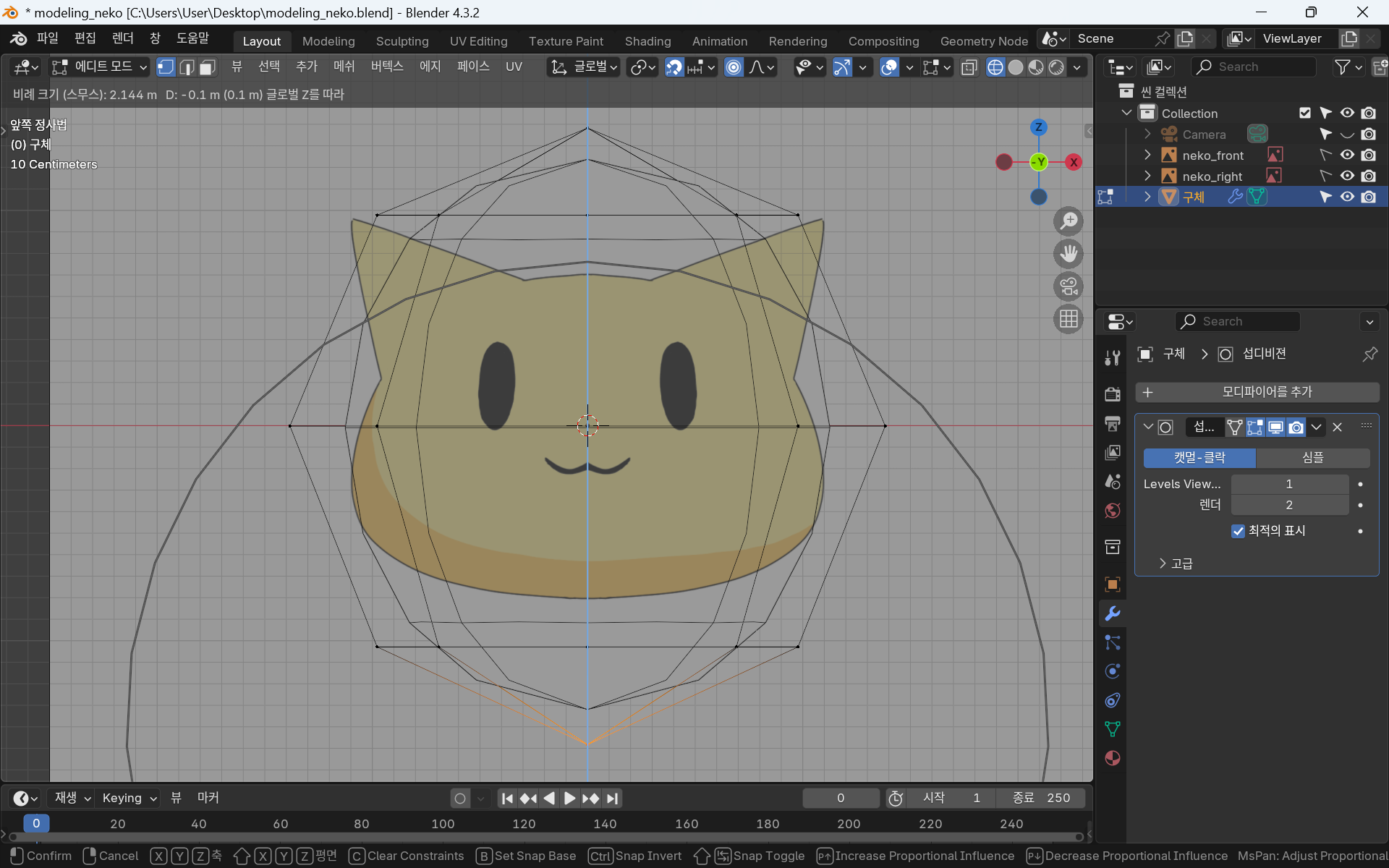
이때 마우스 휠로 변형을 걸 범위를 결정할 수 있음
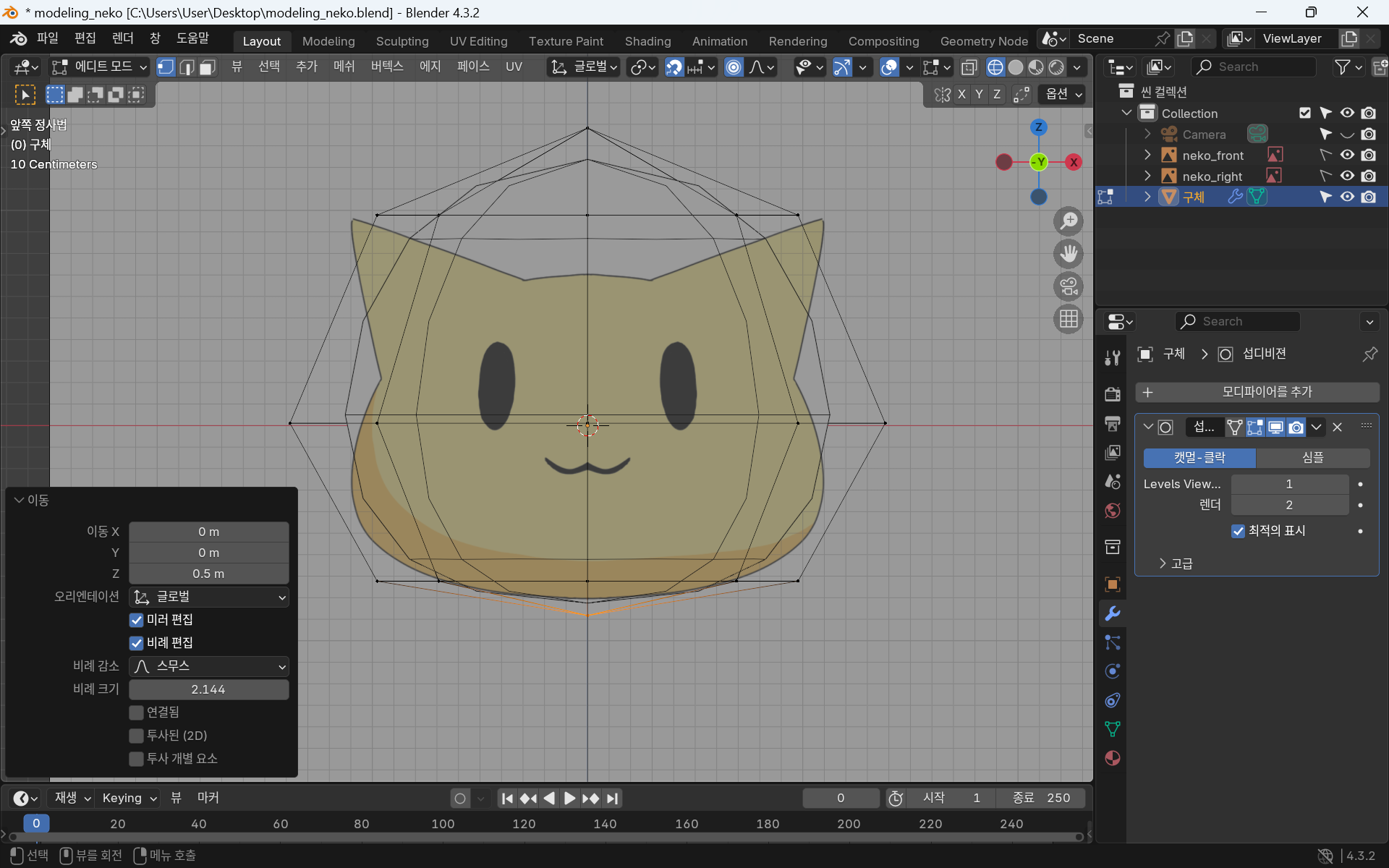
적당히 고양이의 턱에 닿도록 조정해줌
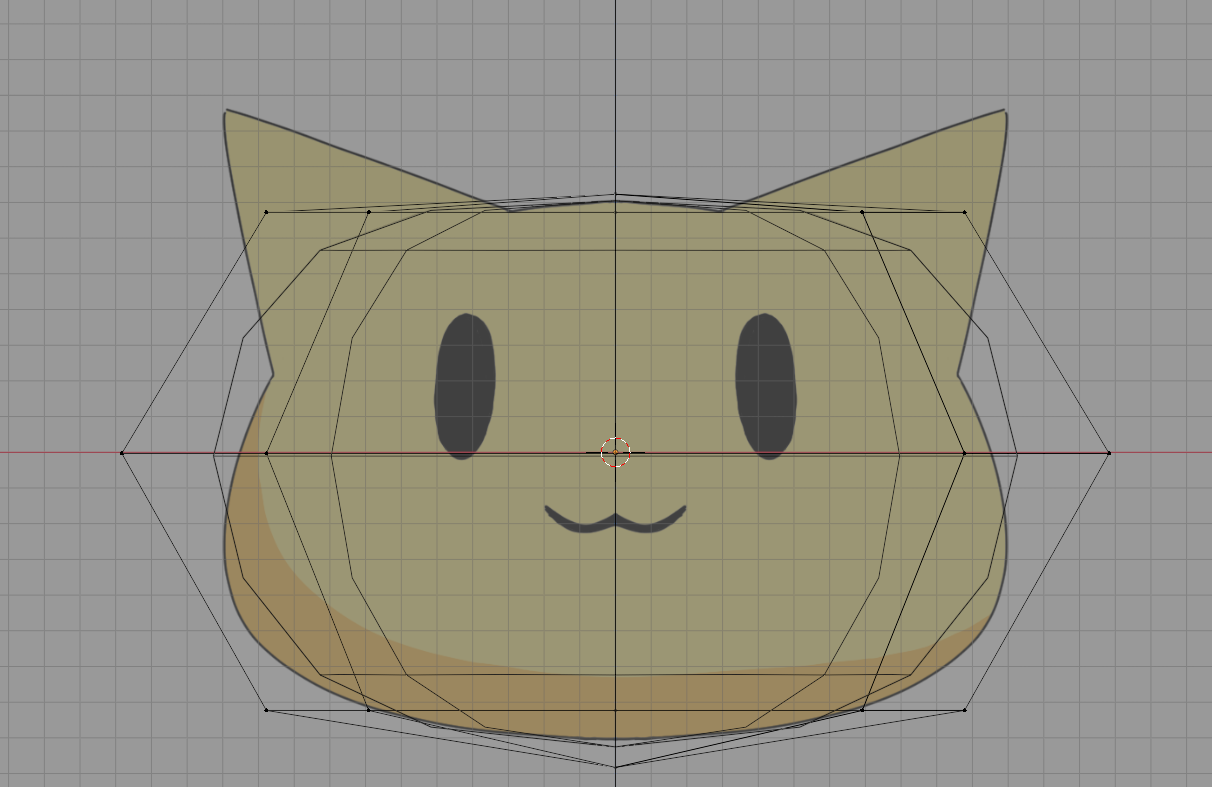
위도 똑같이 조절해줌
이제 비례편집을 비활성화 하고 이어감

alt + 좌클릭시 루프 에지를 한번에 선택 가능함
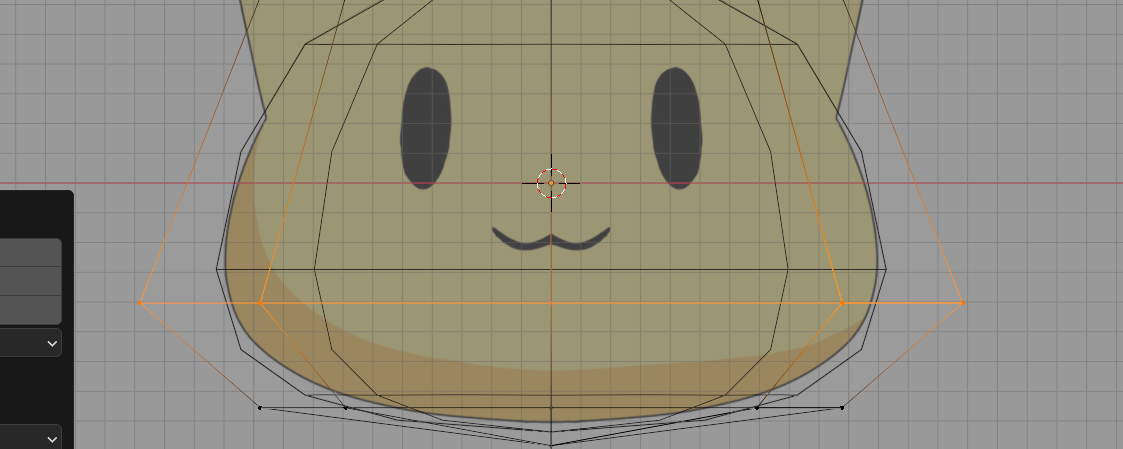
이상태로 G + Z를 통하여 에지를 아래로 내려줌
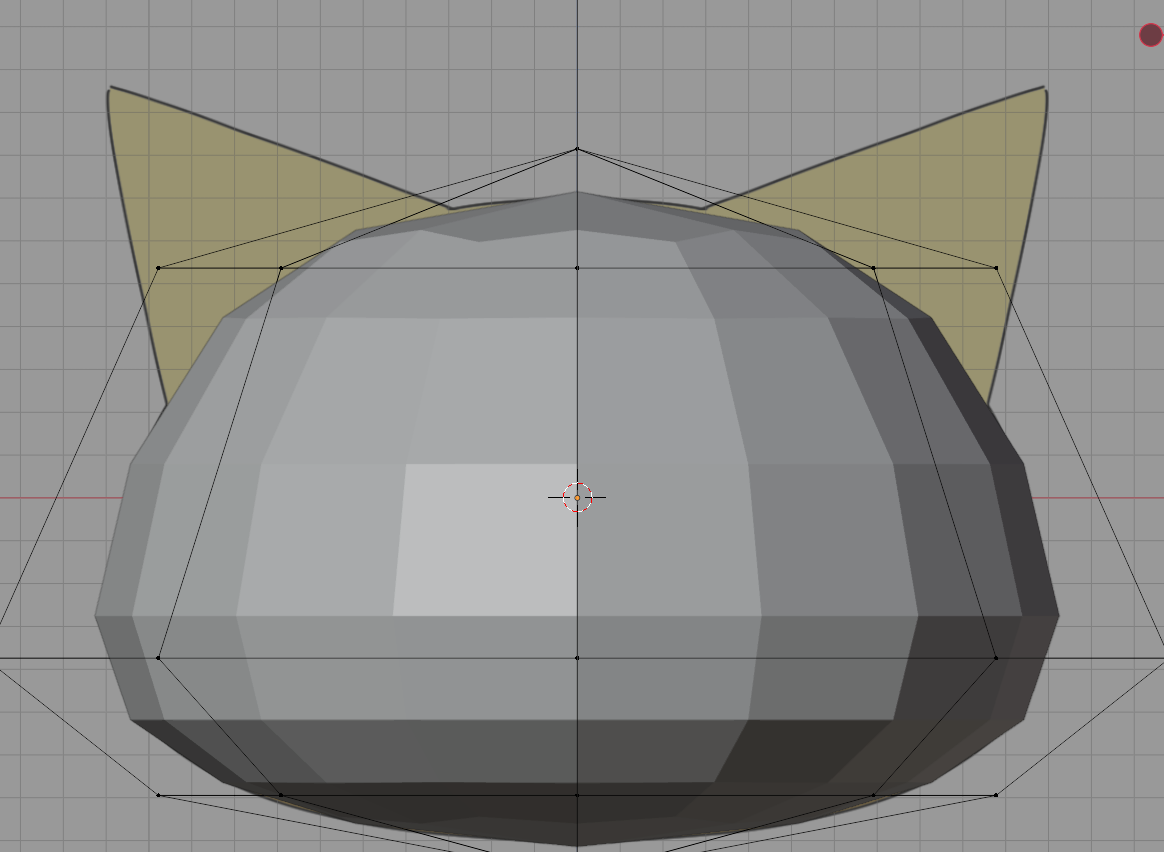
이렇게 해서 어느정도 표면을 정리해 준다

여기에서 level of viewport를 높여서 좀더 부드럽게 만들 수 있다
고양이 귀 만들기
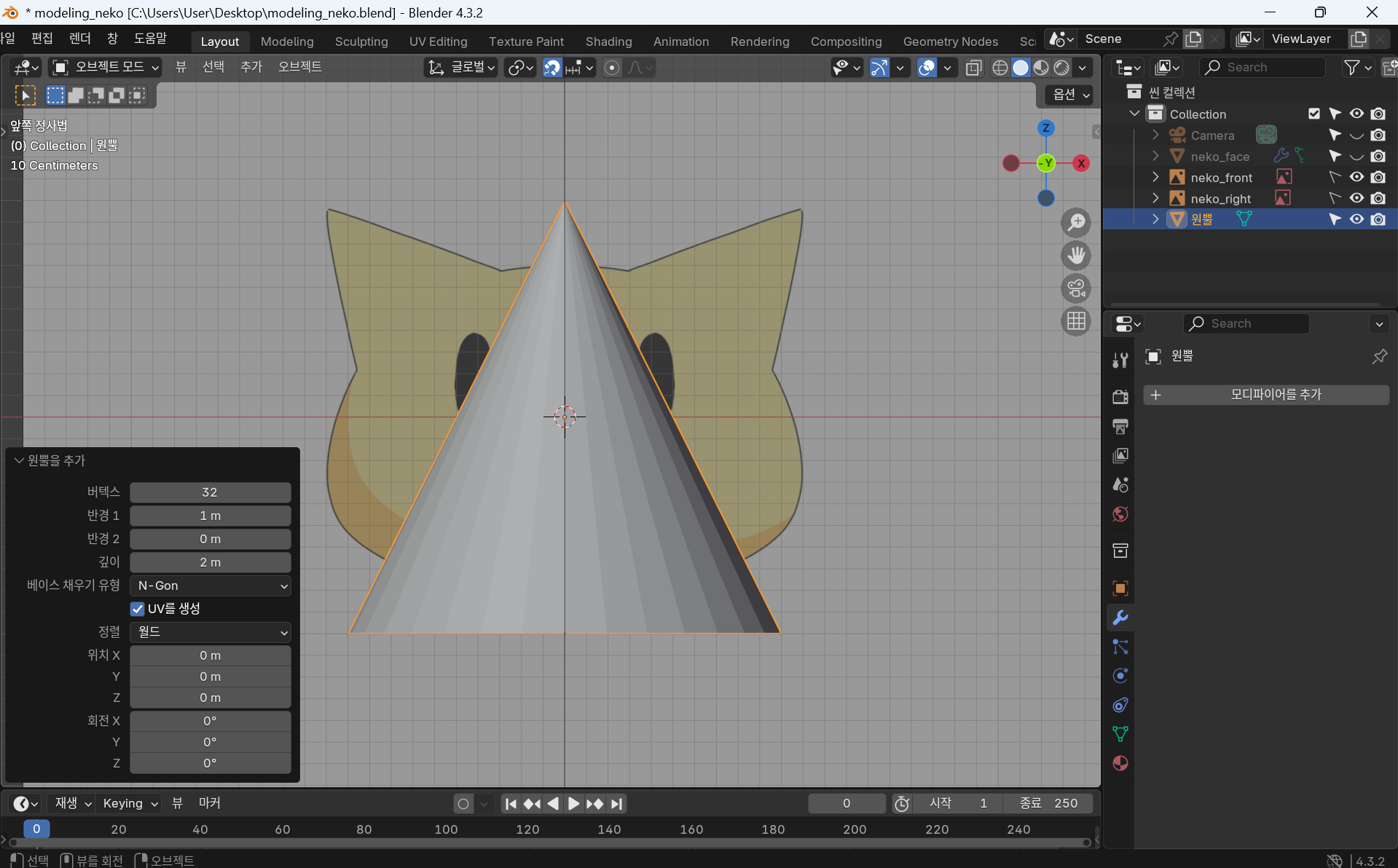
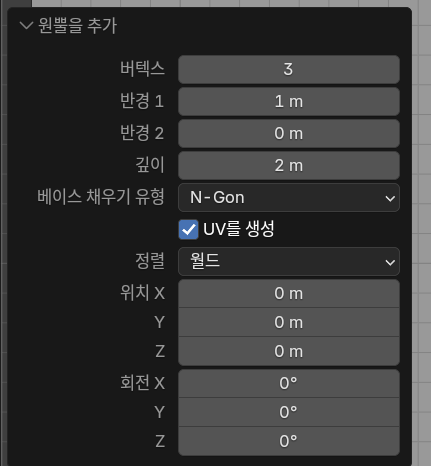
이때까지 한 얼굴 부분은 비활성화 해준 뒤 원뿔로 귀를 만든다
이때 버텍스를 3으로 해서 단순하게 만들어 준다
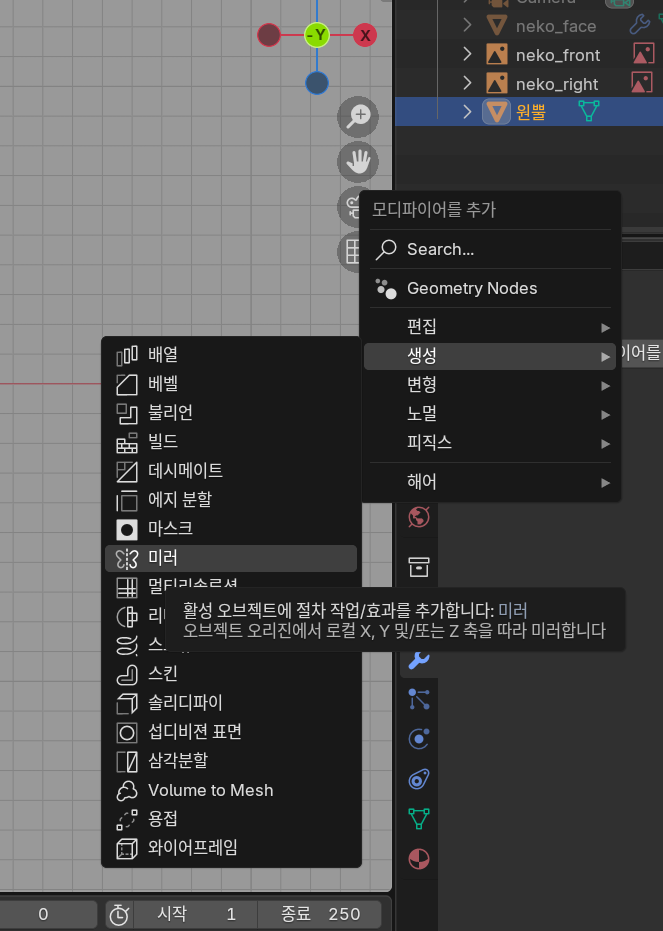
귀는 같은 부분 2개이므로 모디파이어 - 미러를 사용한다
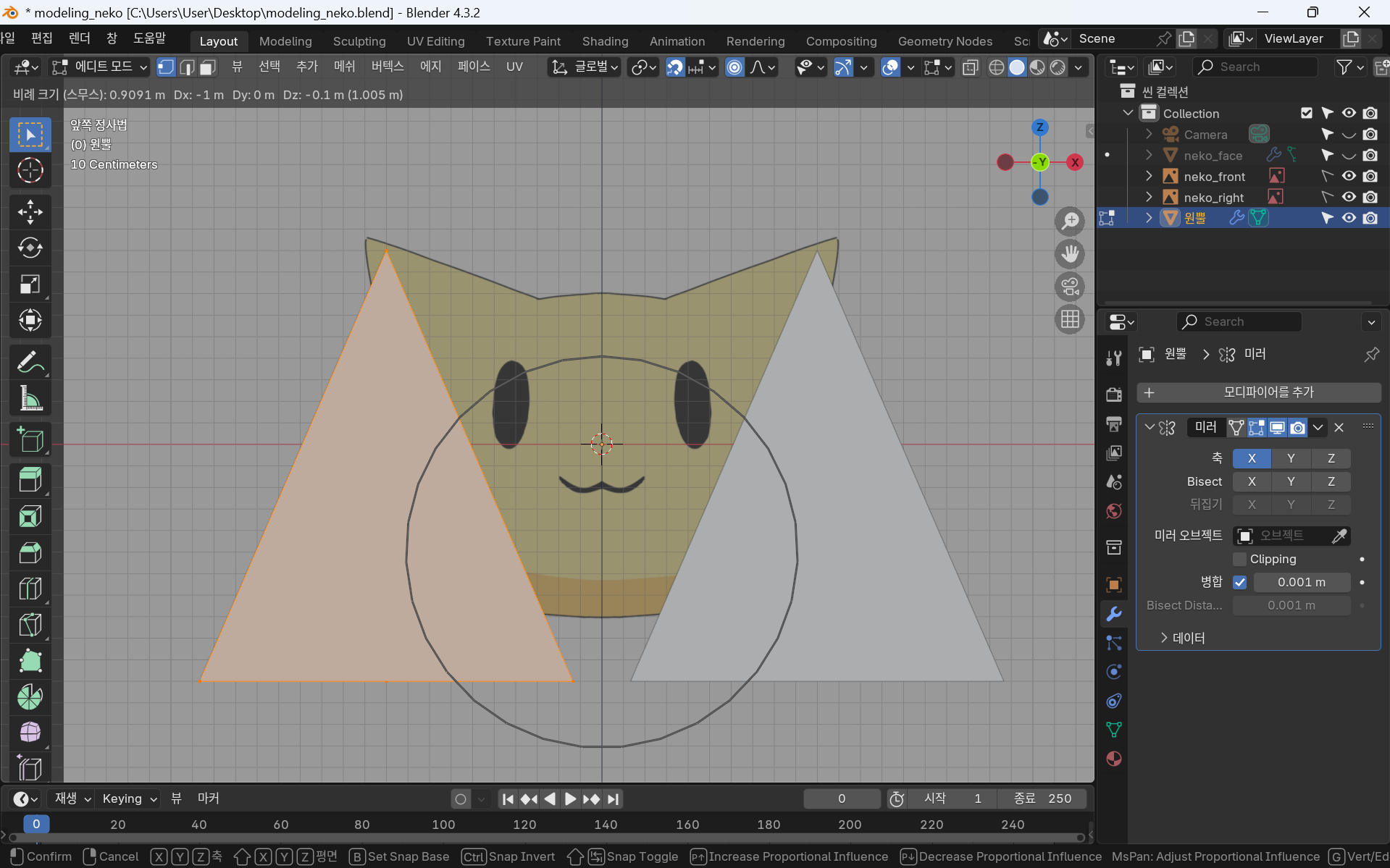
G - A를 통해 움직여 보면 좌우 반전으로 움직이는 걸 알 수 있다
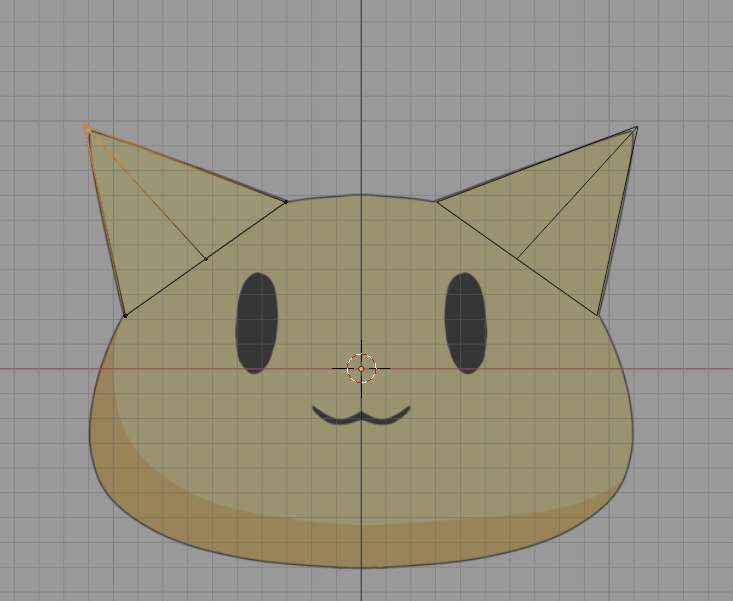
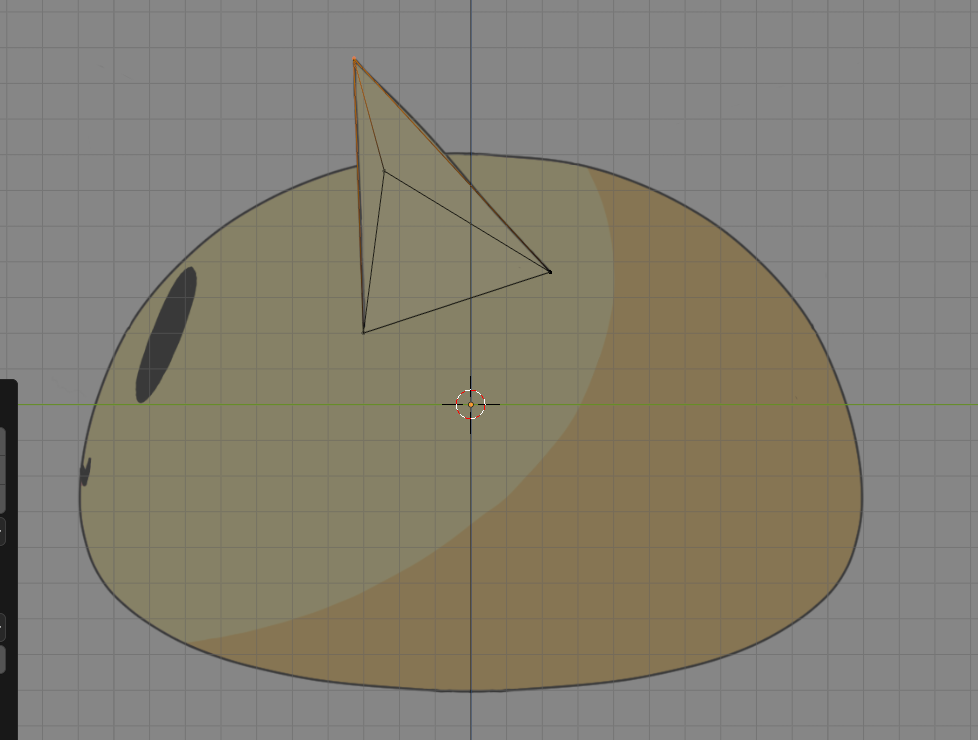
위에서 했던 것과 같이 귀의 위치를 잡아준다
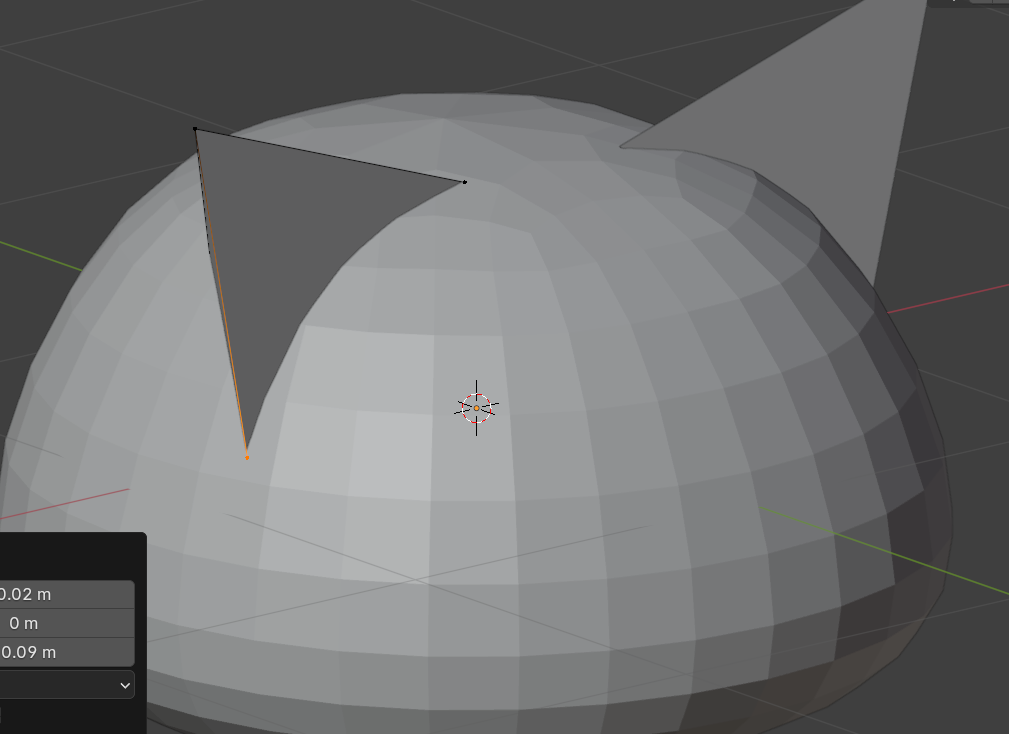
몇번 돌려 보며 이전에 만든 몸통과 접합부에 틈이 없는지 확인한다

눈은 원형을 통해 만들어 진다

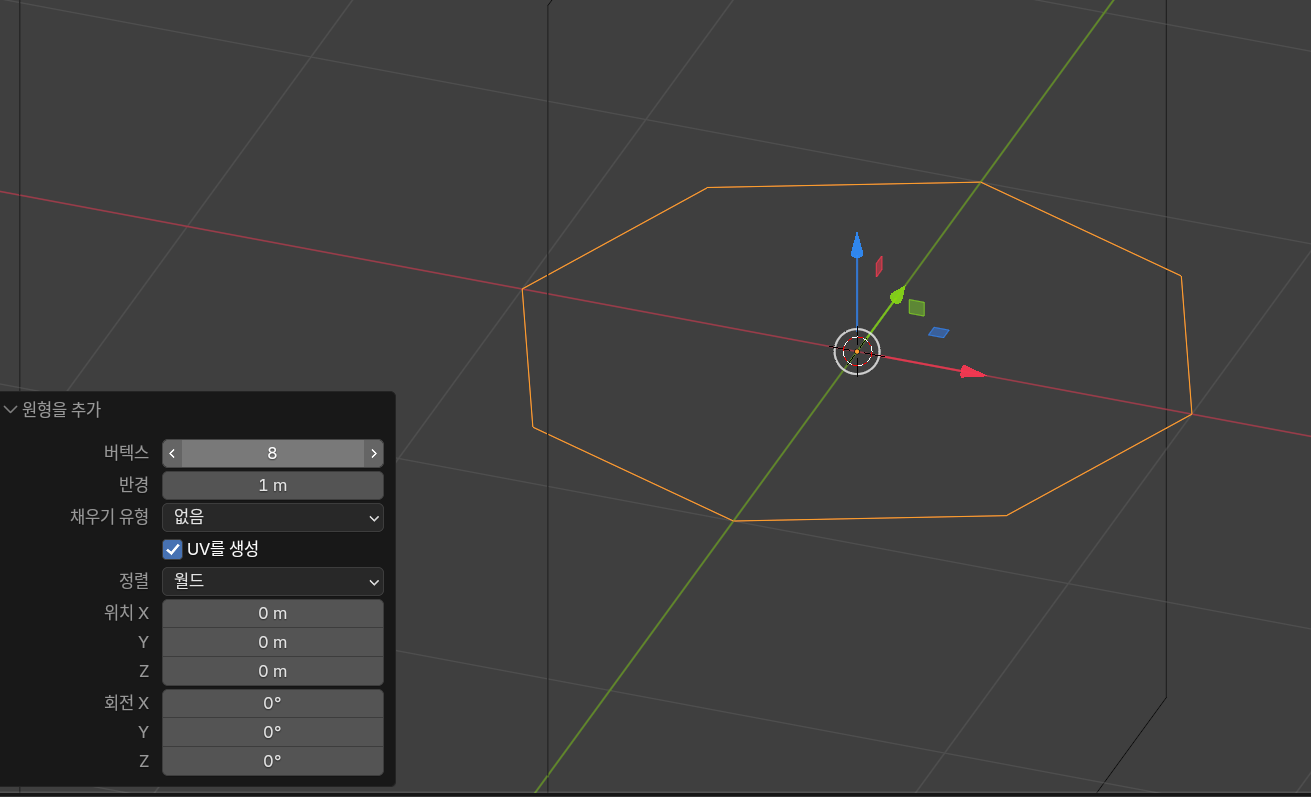
여기에 버텍스를 8로 조절해 준다
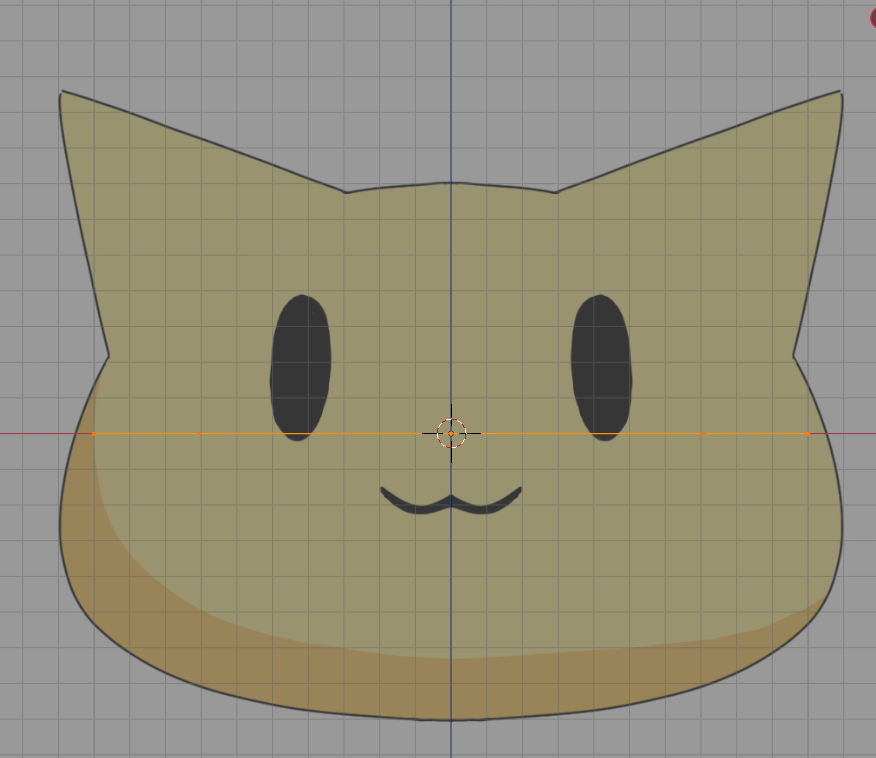
현재 원형이 누워있기에 이를
R - X로 X 축 고정 회전을 해준다

이때 왼쪽 아래에 회전각을 입력할 수 있게 된다
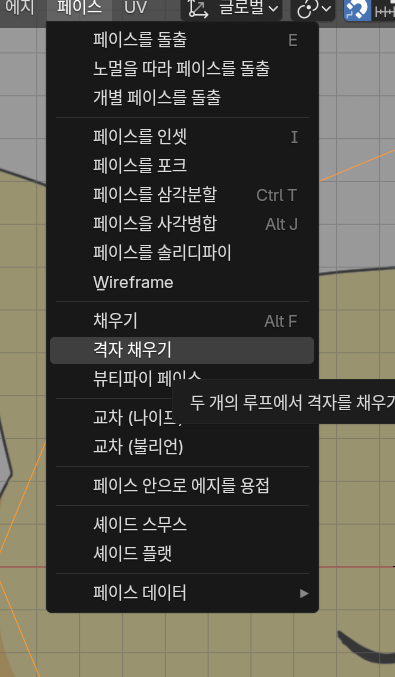
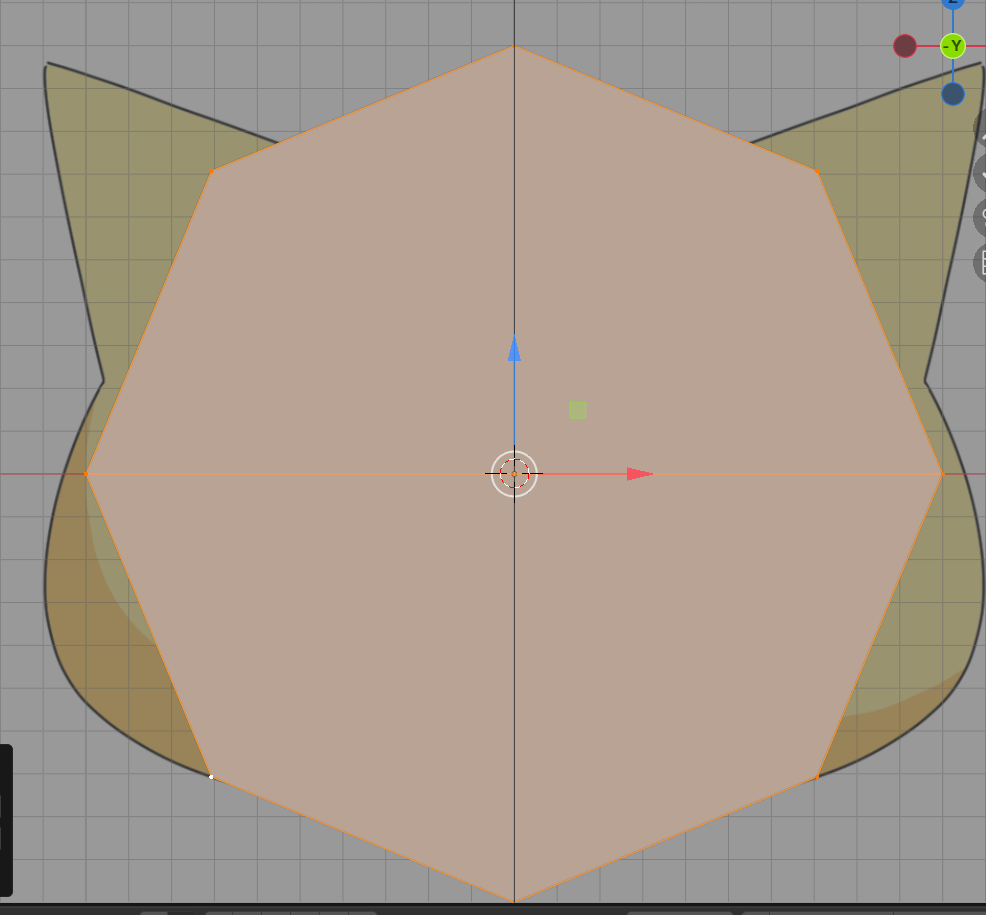
여기에 페이스 - 격자 채우기를 선택시 안쪽이 채워지게 된다
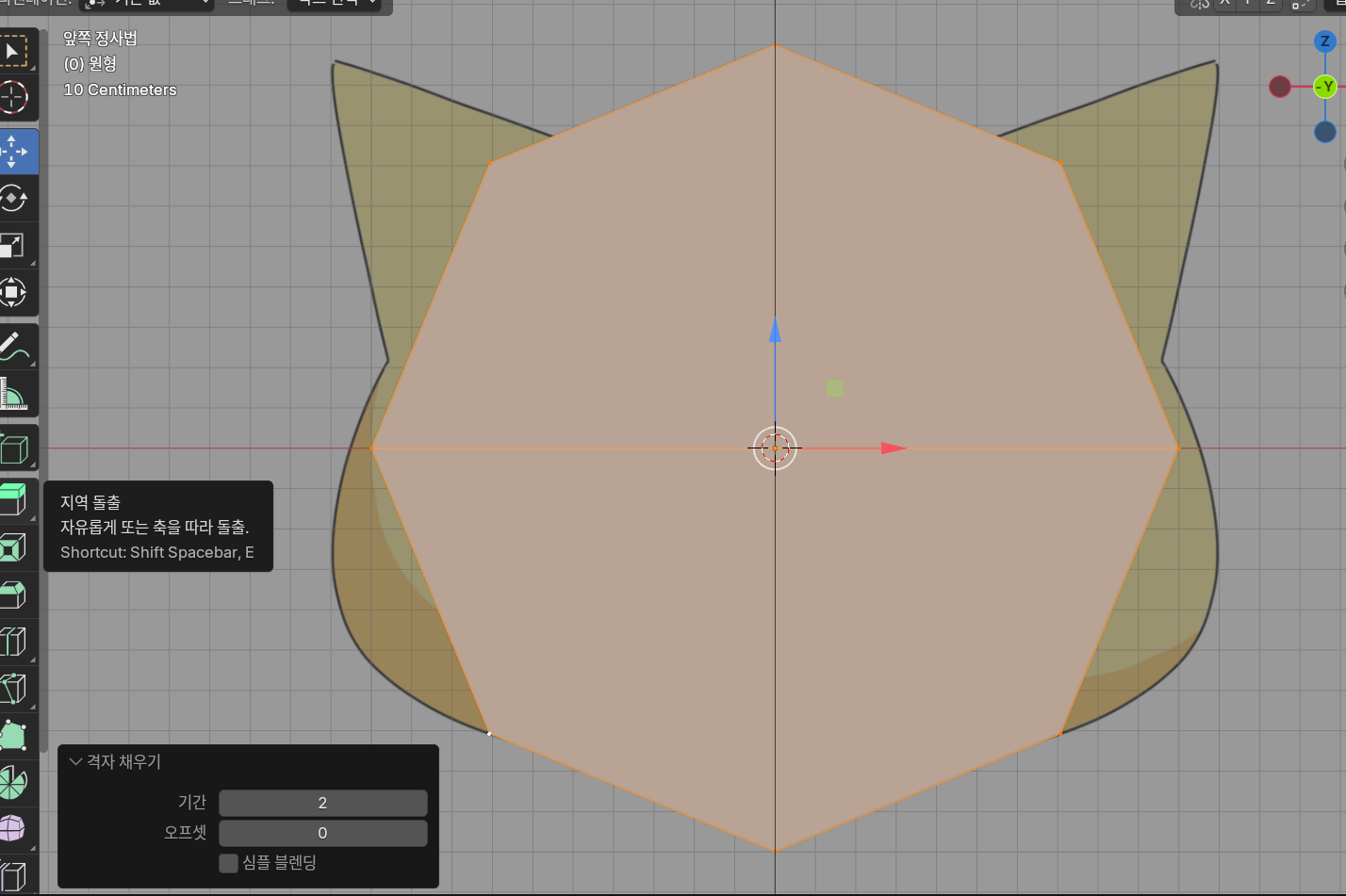
그리고 현재 원은 두께가 없기에 돌출로 만들어 줘야함
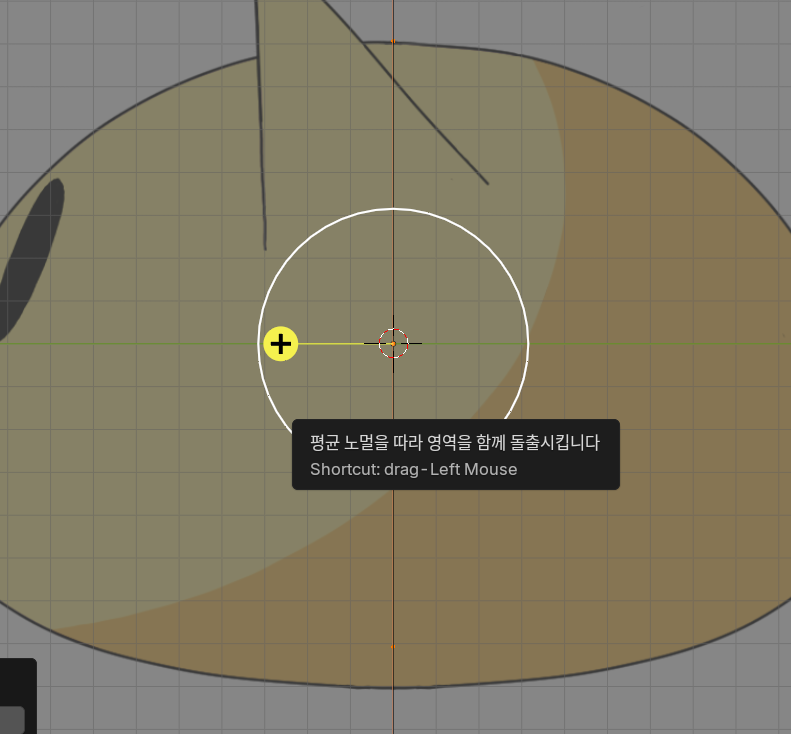
오른쪽으로 돌린 뒤, 돌출을 누르면 이렇게 나옴
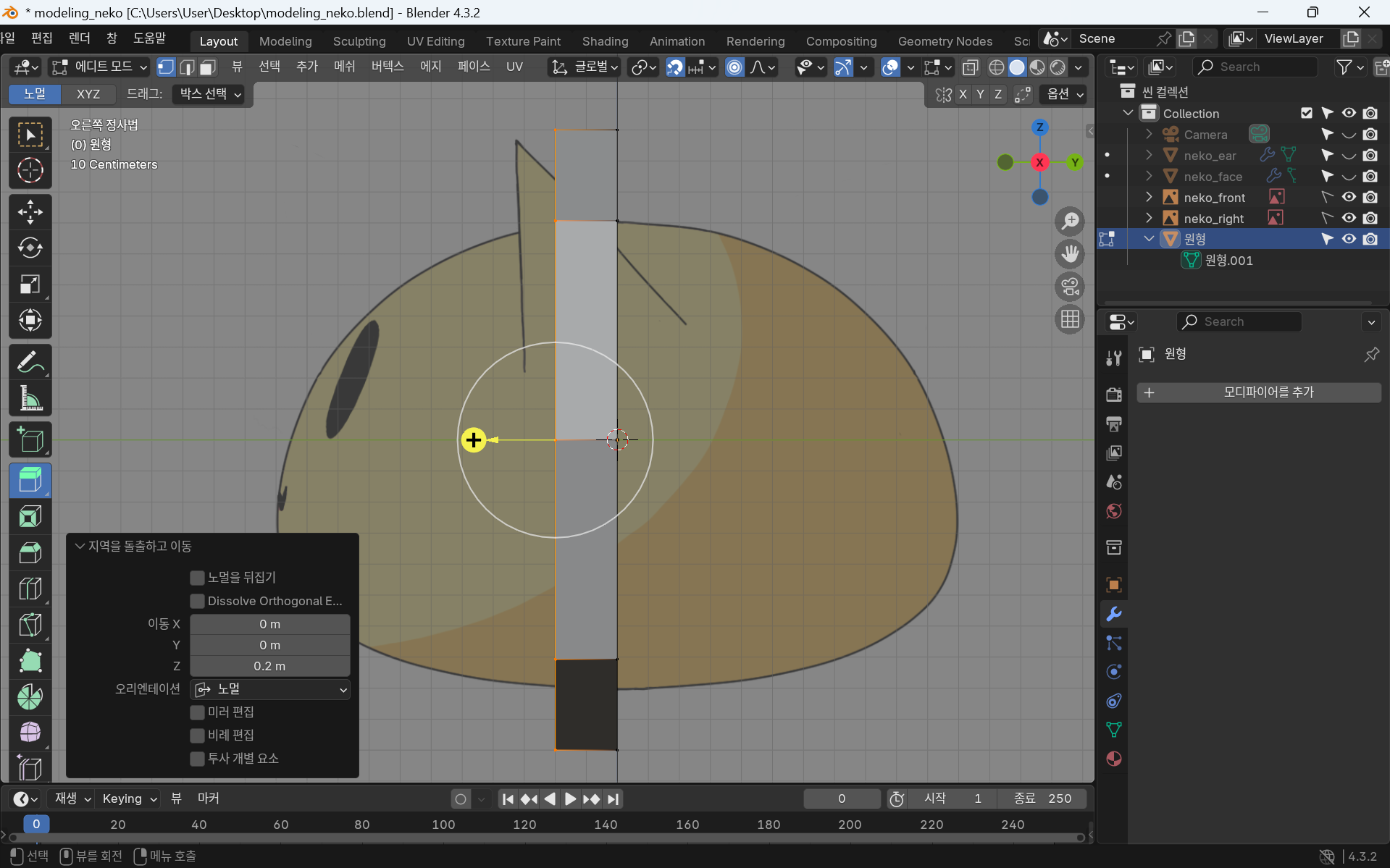
0.2만큼 돌출시킴

작업을 마친 뒤에는 왼쪽 첫번째 박스 선택으로 돌아가야함
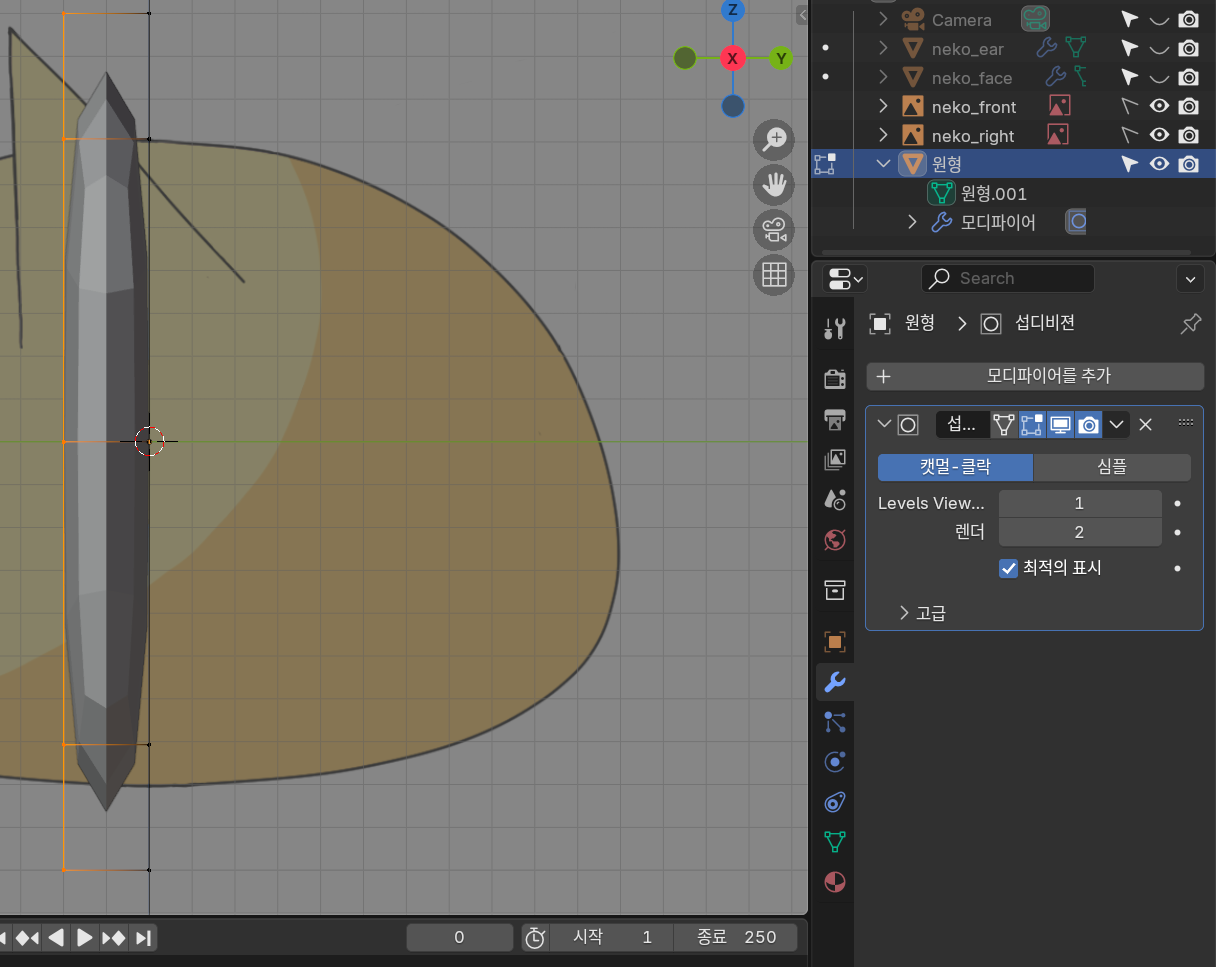
원형을 부드럽게 하기 위해서 섭디비전 표면을 추가함
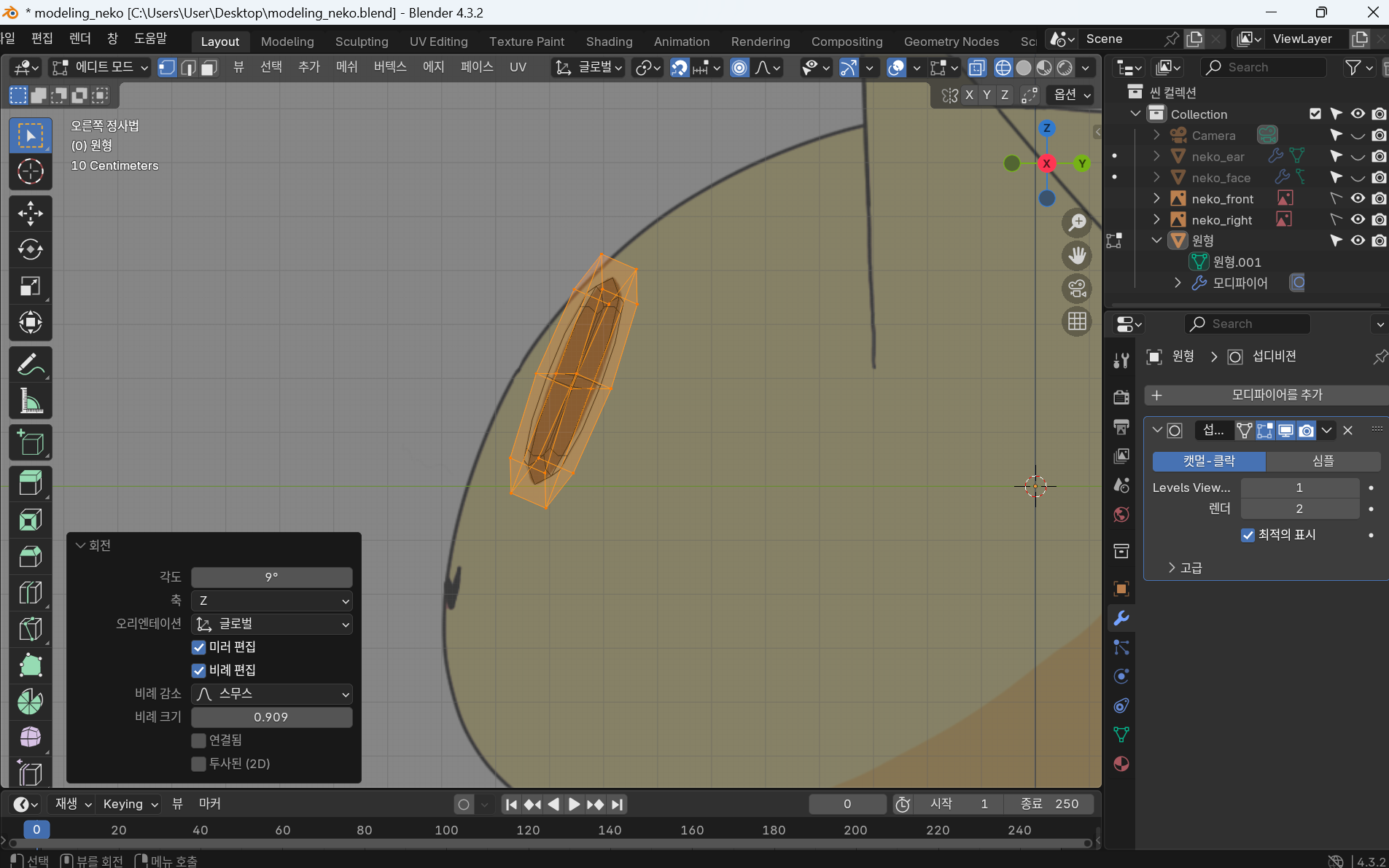
그 이후는 똑같이 눈에 크기에 맞게 조절해줌
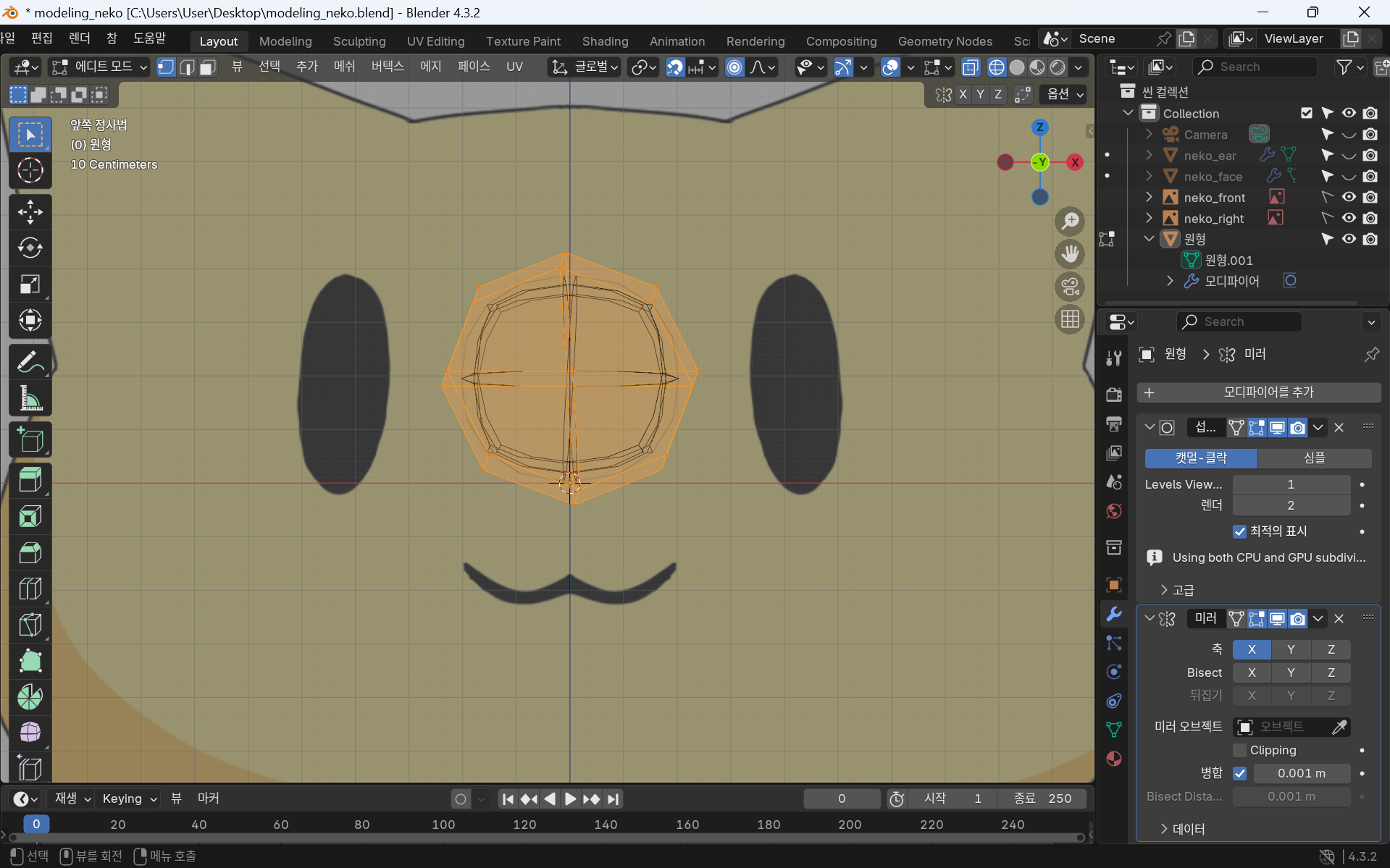
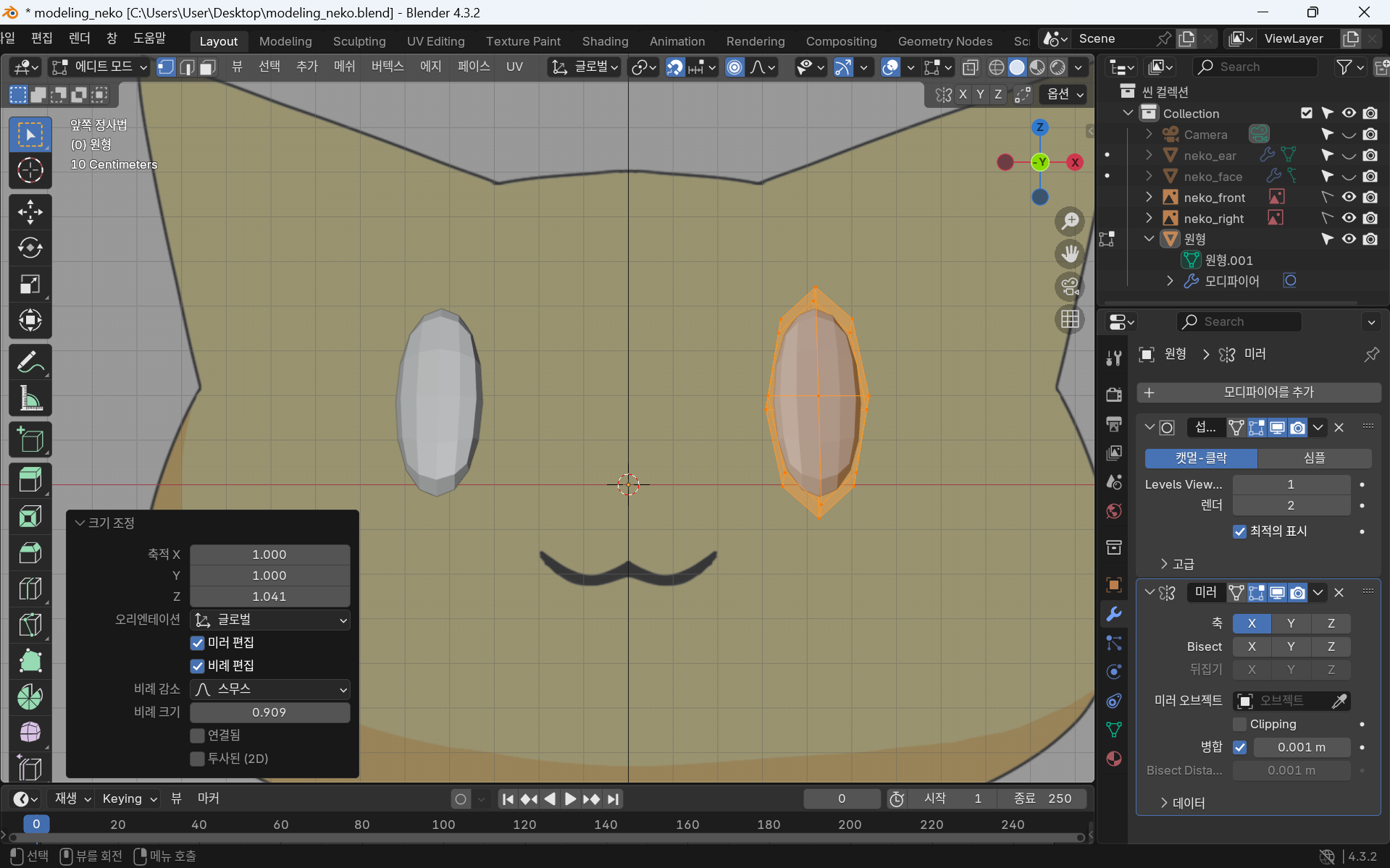
그리고 귀와 같이 미러를 추가해서 눈에 맞게 조절해줌
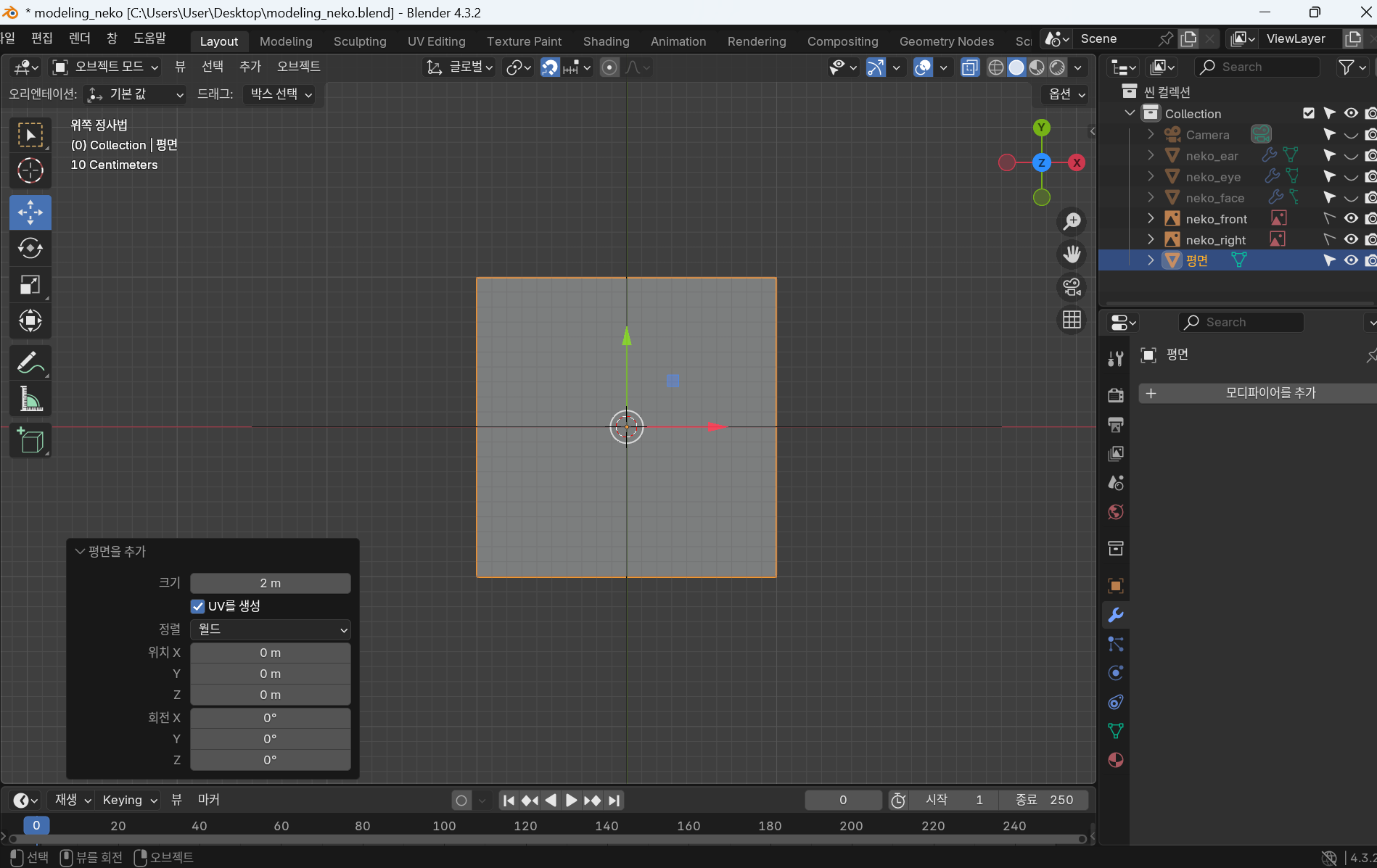
입을 만들기 위해서 평면을 만들어줌
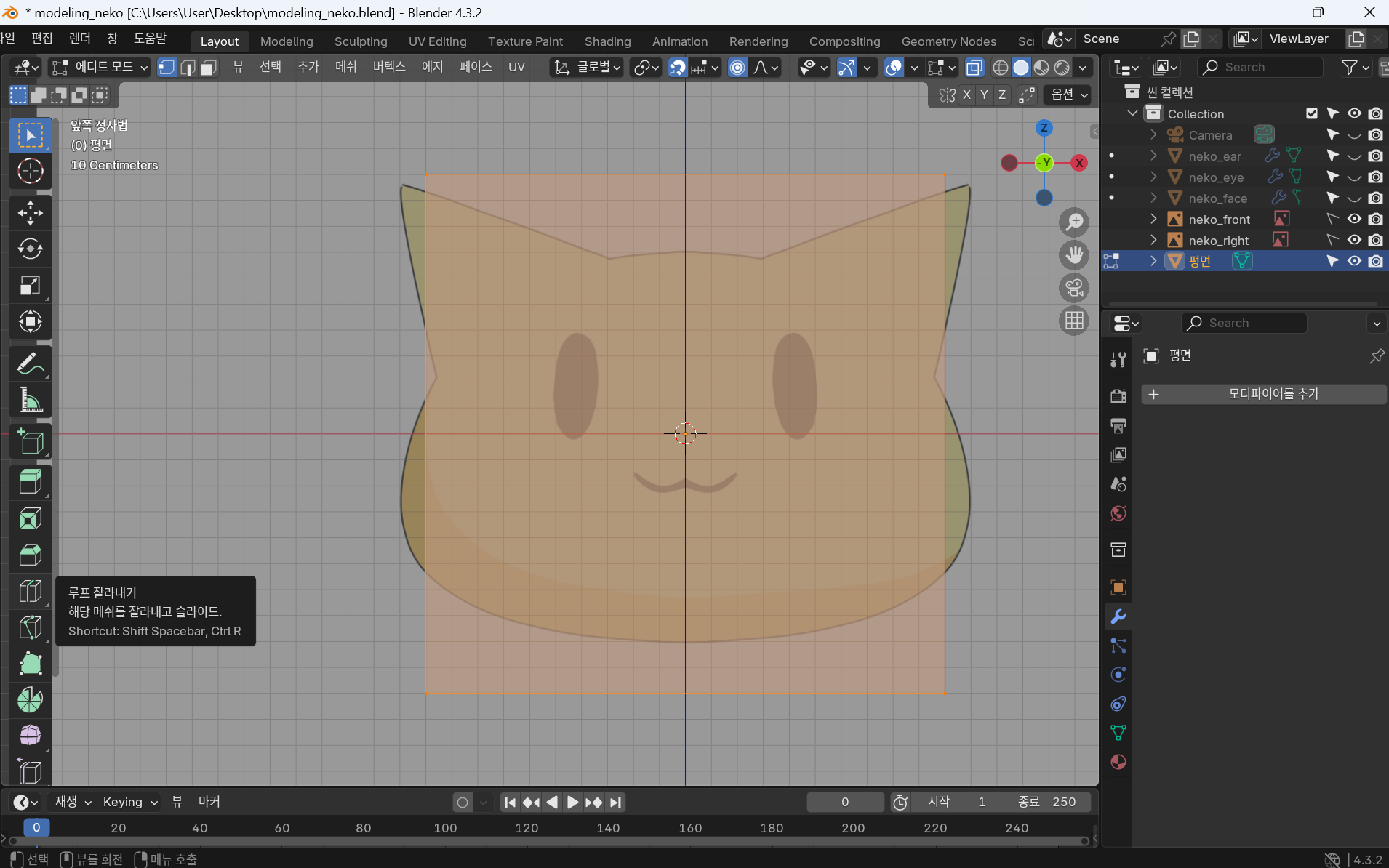
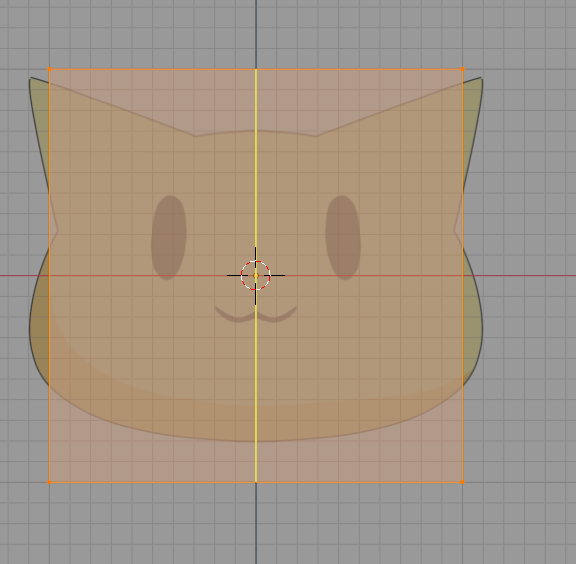
루프 잘라내기로 에지를 추가해줌
노란 선이 에지가 추가될 위치임

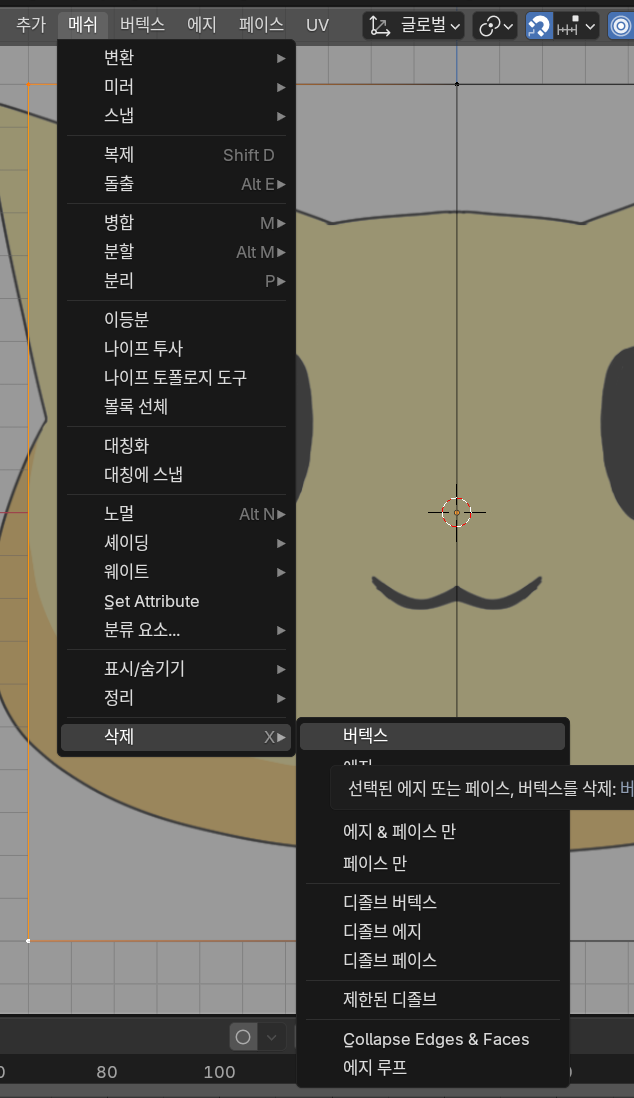
그후 미러를 추가한 뒤, 왼쪽 버텍스 2개를 삭제해줌

그후 스케일을 조절해줌
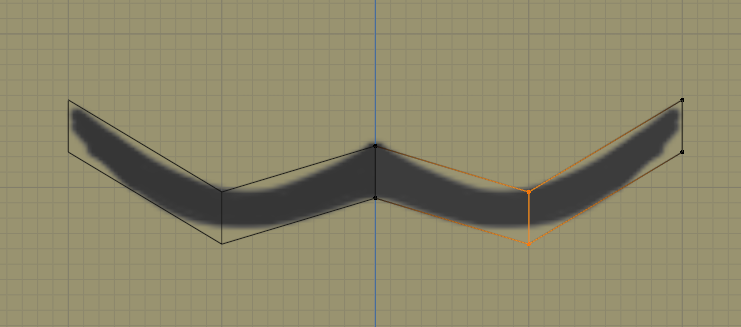
에지를 추가하여 입 모양을 맞춰줌
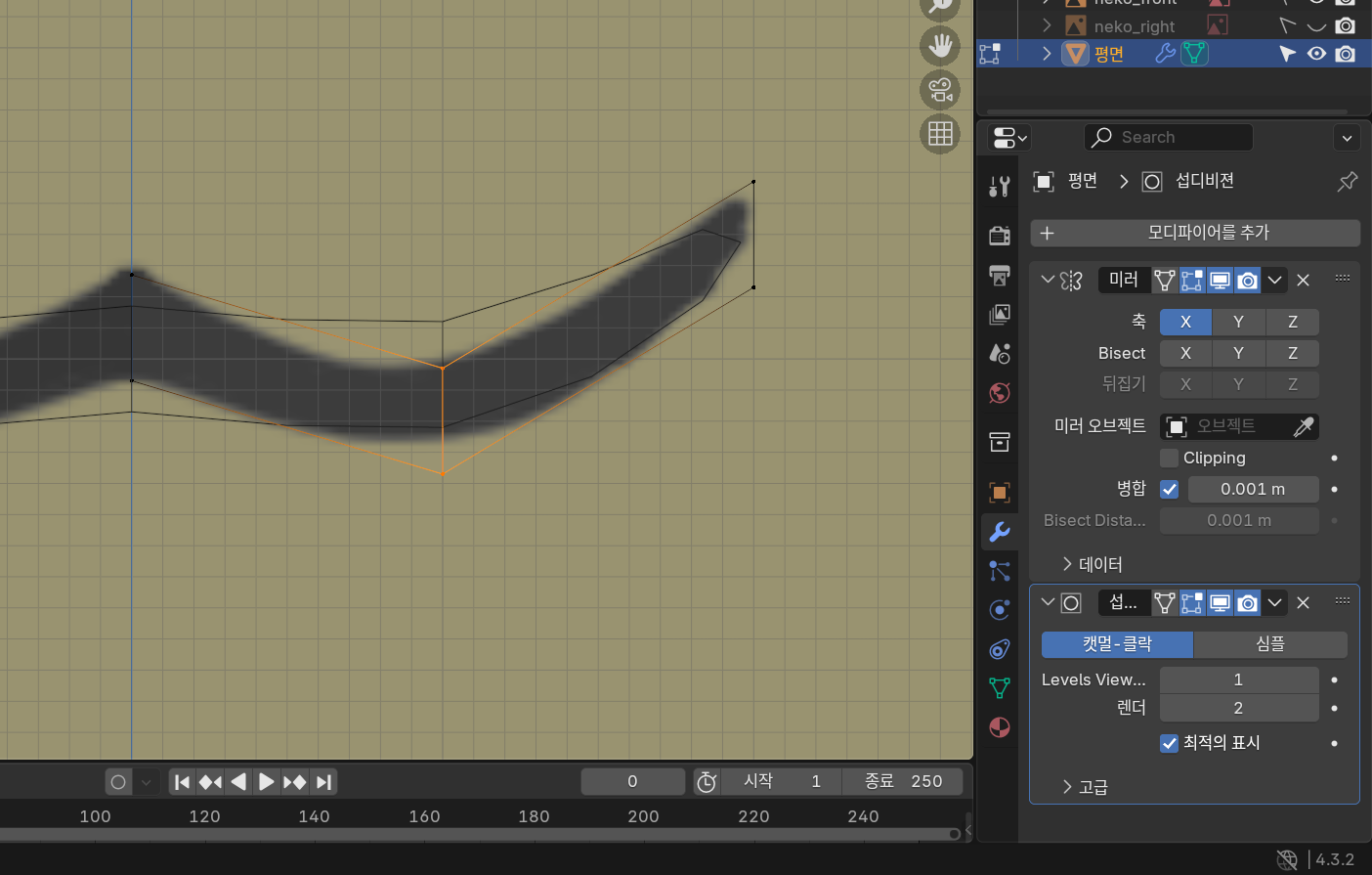
섭디비전 표면을 추가해줌

그후 사이드 바에서 크리스를 1로 넣어줌
크리스 = 원래 형태 유지도
이제 베벨 기능을 사용함
베벨 = 각을 둥글게 만들거나 에지를 늘릴 수 있음
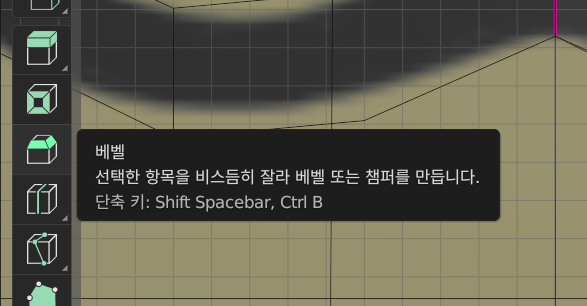
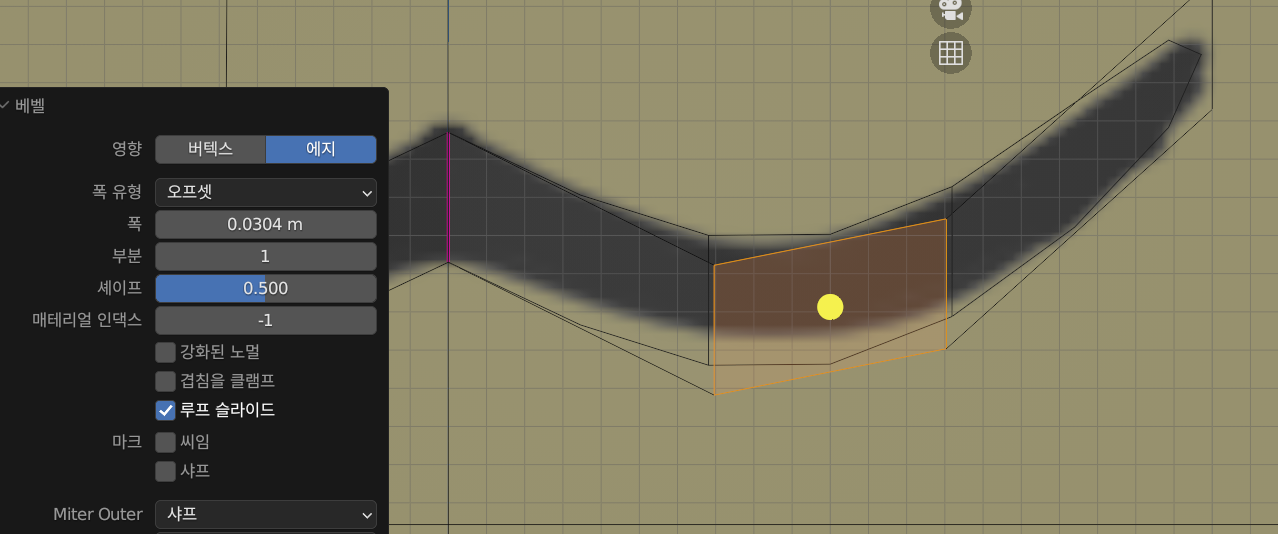
이렇게 입 부분을 좀더 곡선으로 만들 수 있다
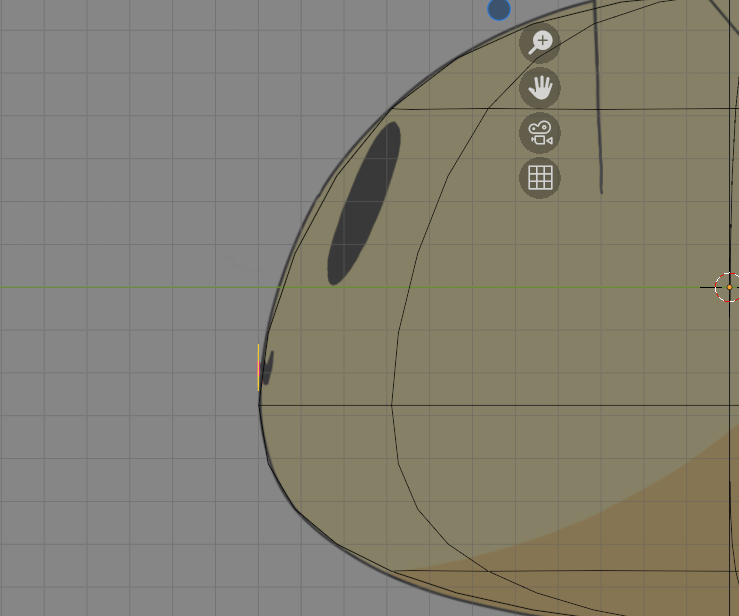
이렇게 만든 입을 y좌표 수정으로 정확한 위치로 이동시킨다
이제 입을 휘게 해서 붙여야 한다
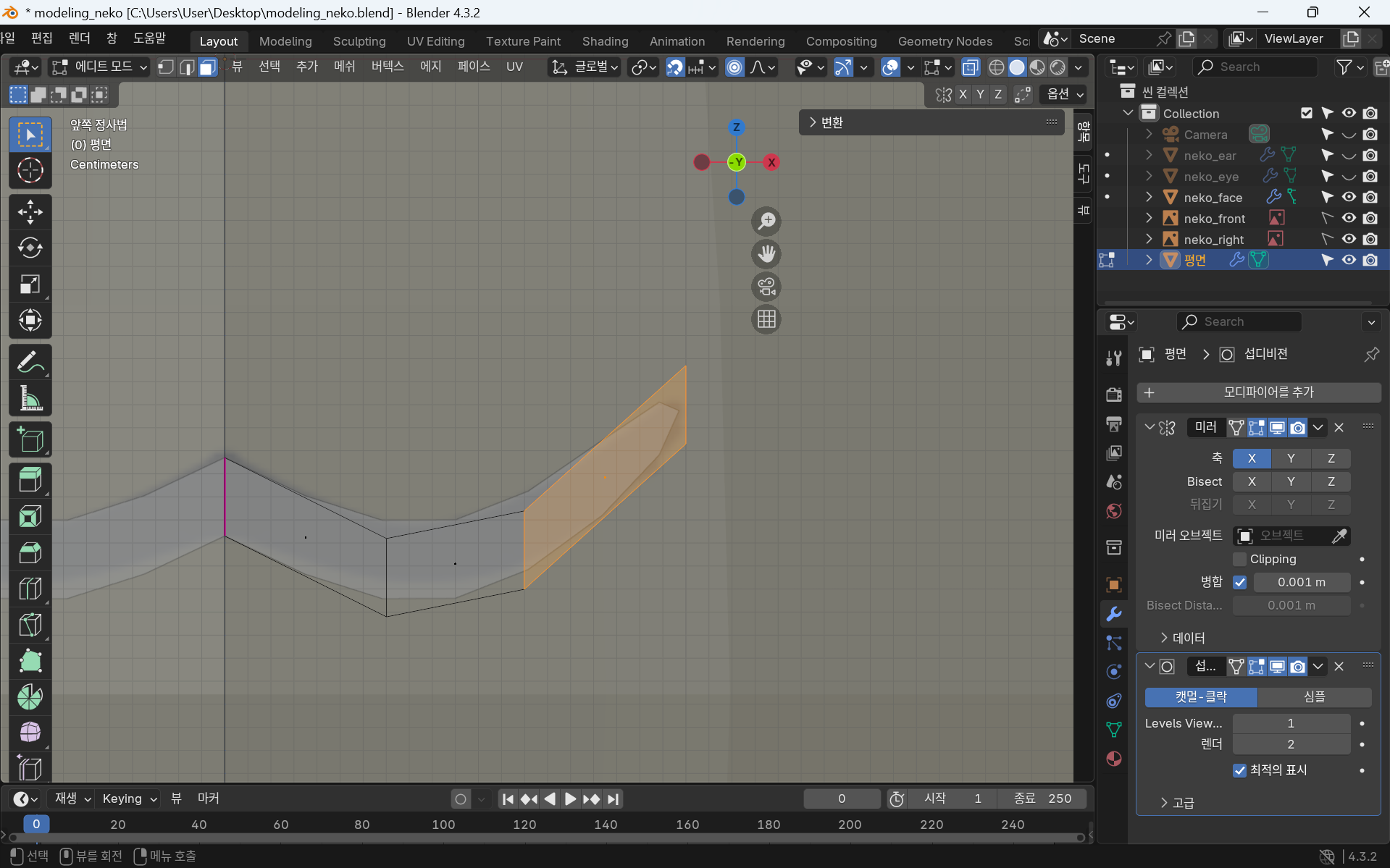
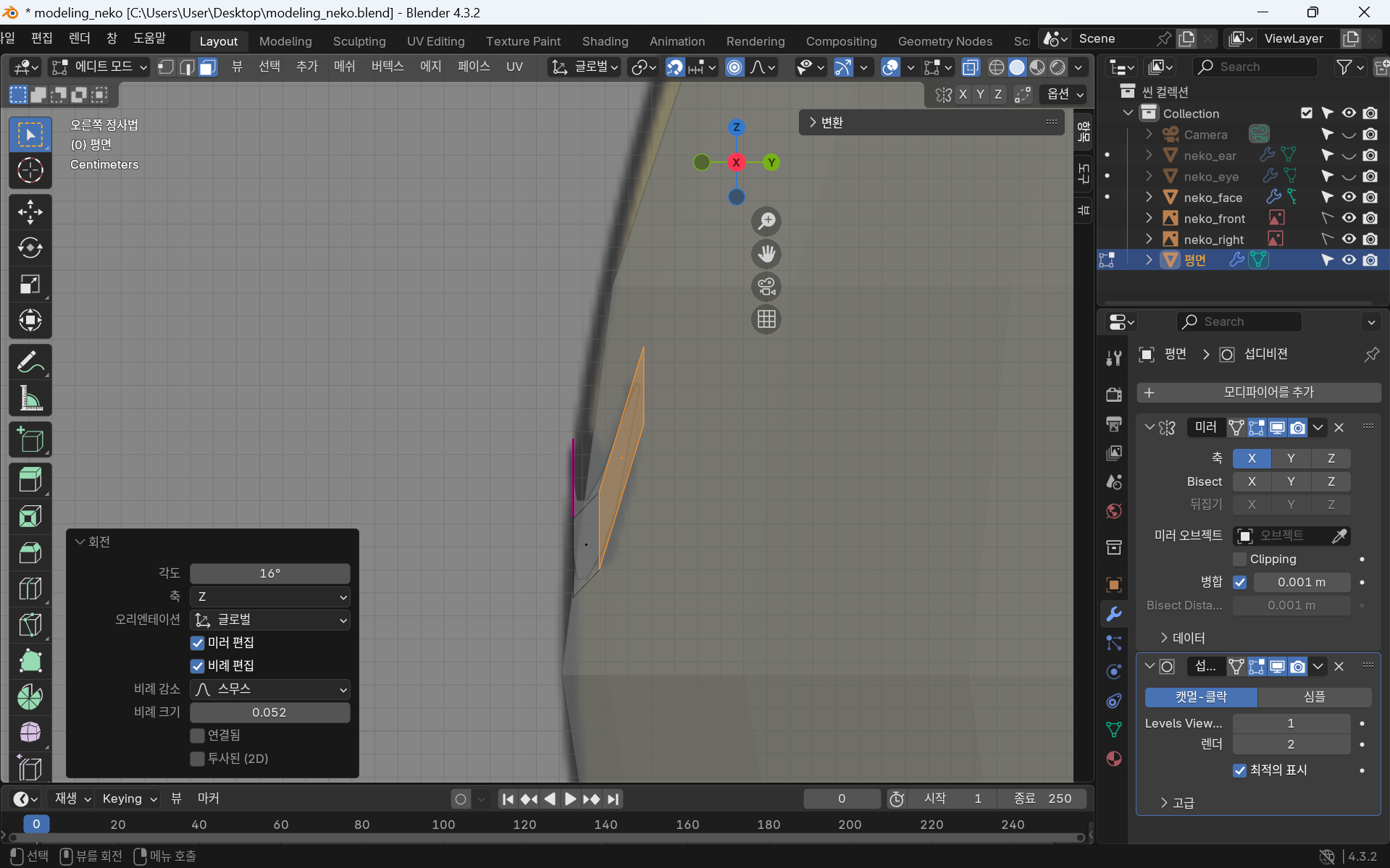
박스 선택으로 끝 부분만 선택한 뒤 y축을 움직여서 붙여준다
회전도 추가로 해준다

그후 두께를 주기 위해서 돌출을 만들어 준다
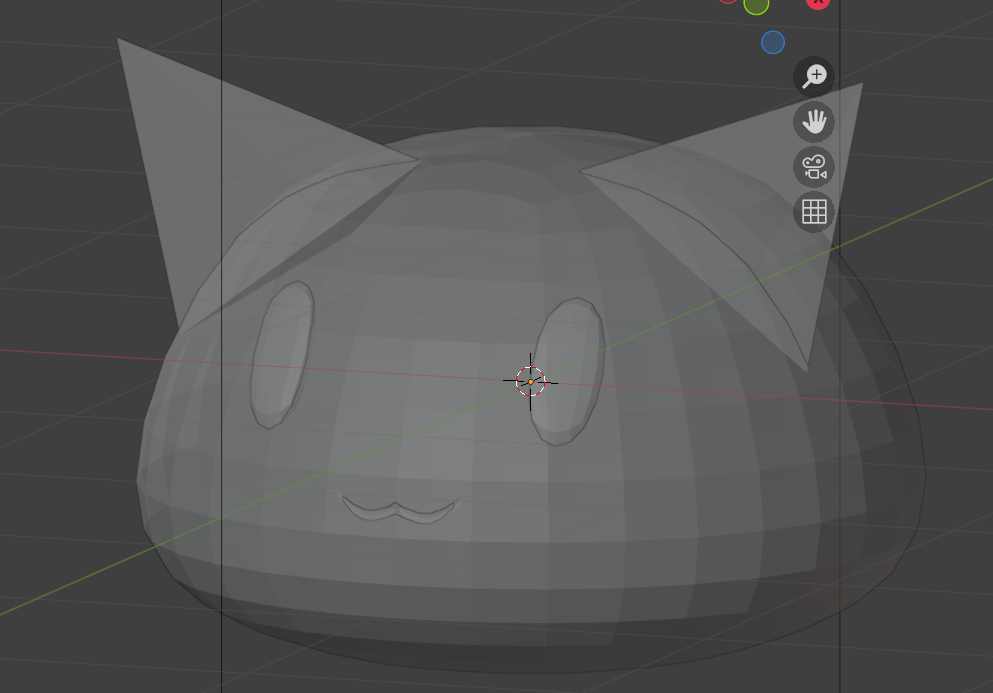
전부 따라오면 이러한 형태가 된다
이제 셰이드 스무스를 적용한다
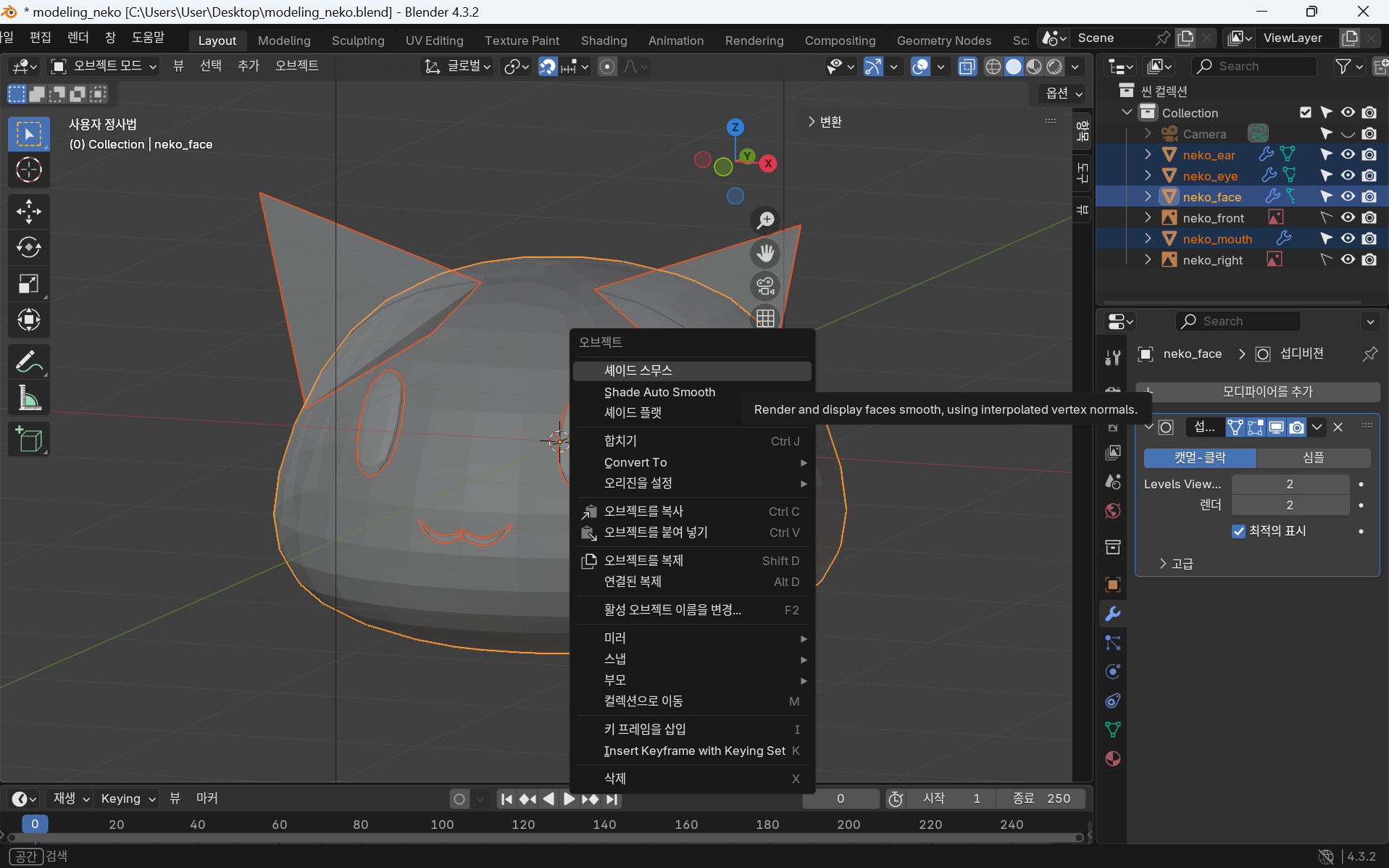
부드럽게할 오브젝트를 선택 후 우클릭시 셰이드 스무스가 나온다
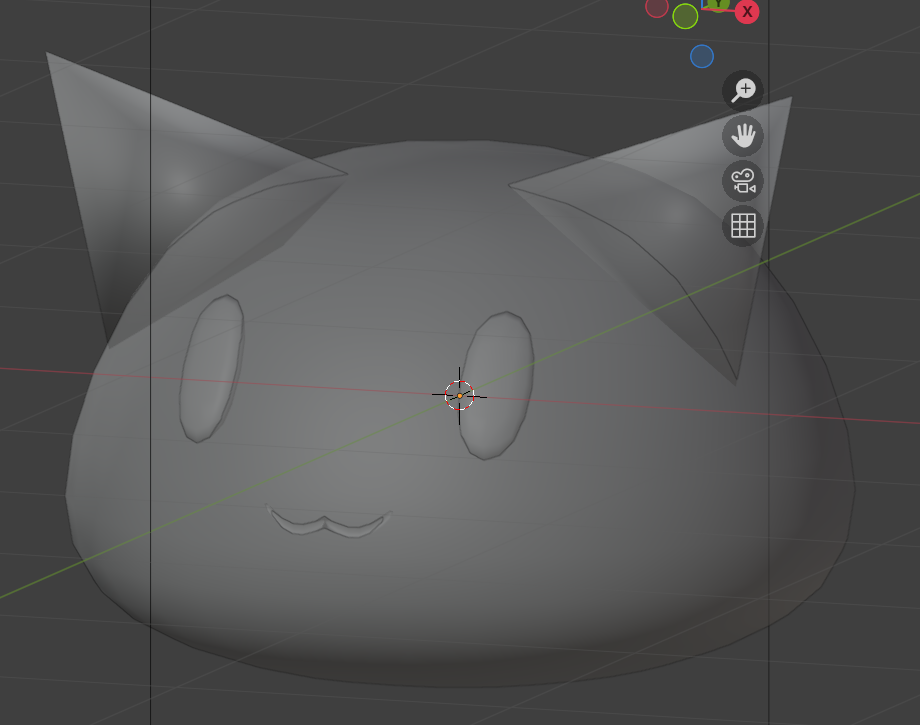
그러면 이렇게 부드러운 모델이 나오게 된다
이제 페이스 오리엔테이션을 수정한다
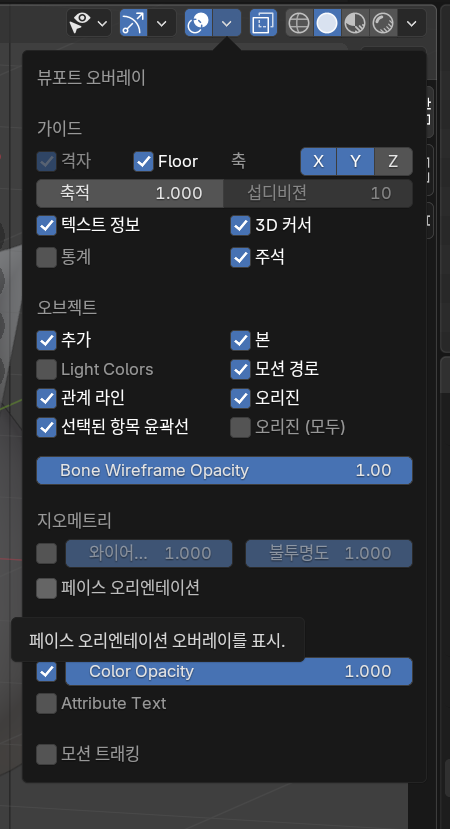
위의 창에서 페이스 오리엔테이션을 확인할 수 있다
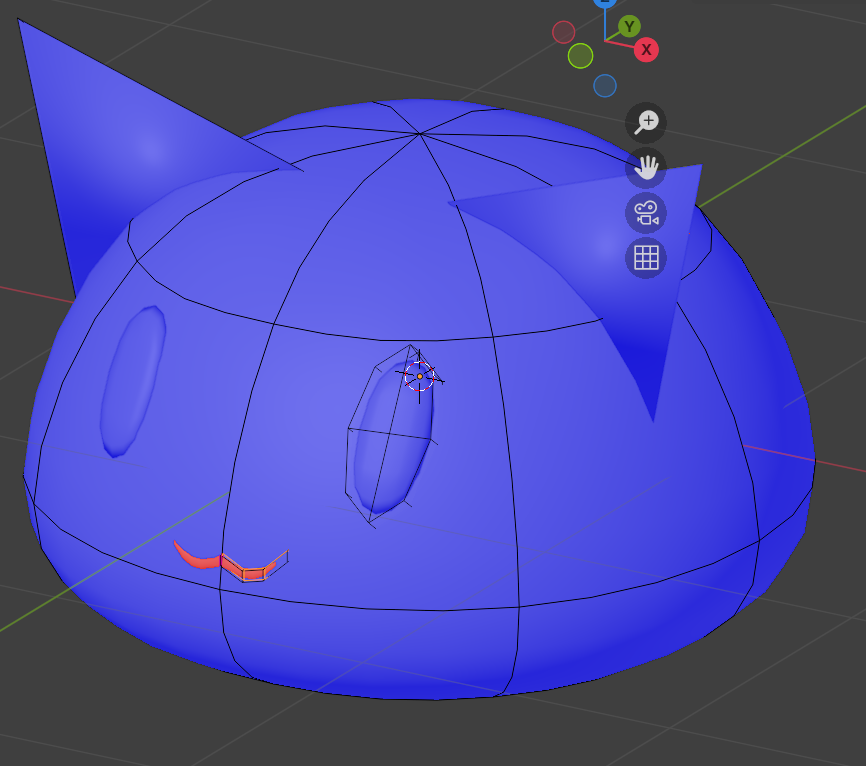
이렇게 에디트 모드에서 파란색 붉은색을 확인할 수 있는데, 파란색이 바깥, 붉은색이 안쪽을 뜻함
이때 색이 바깥만 있어야 하기에 수정해야 함
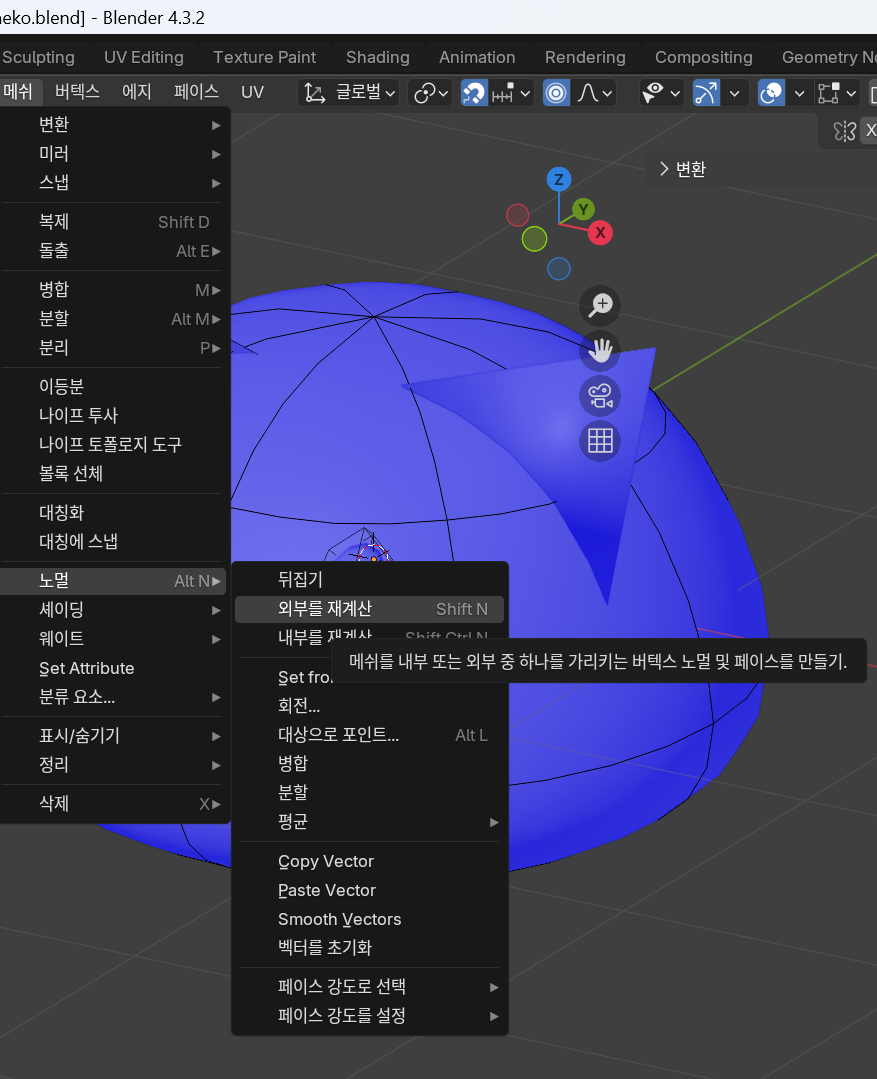
메쉬 - 노멀 - 외부를 재계산
으로 수정해줌
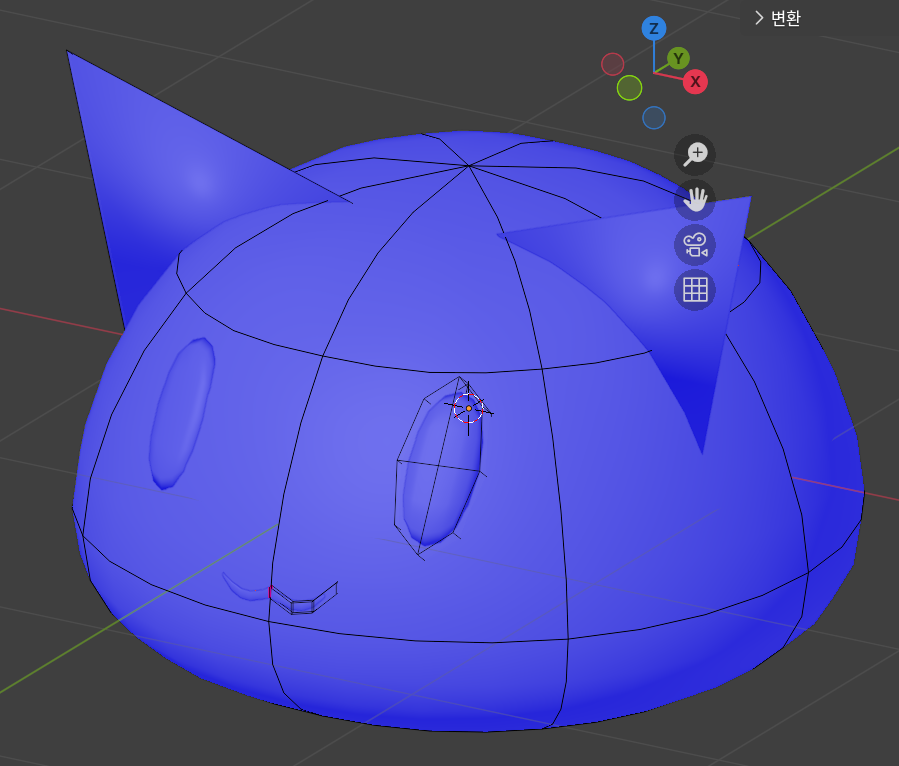
전부 푸른색으로 변한걸 알 수 있음
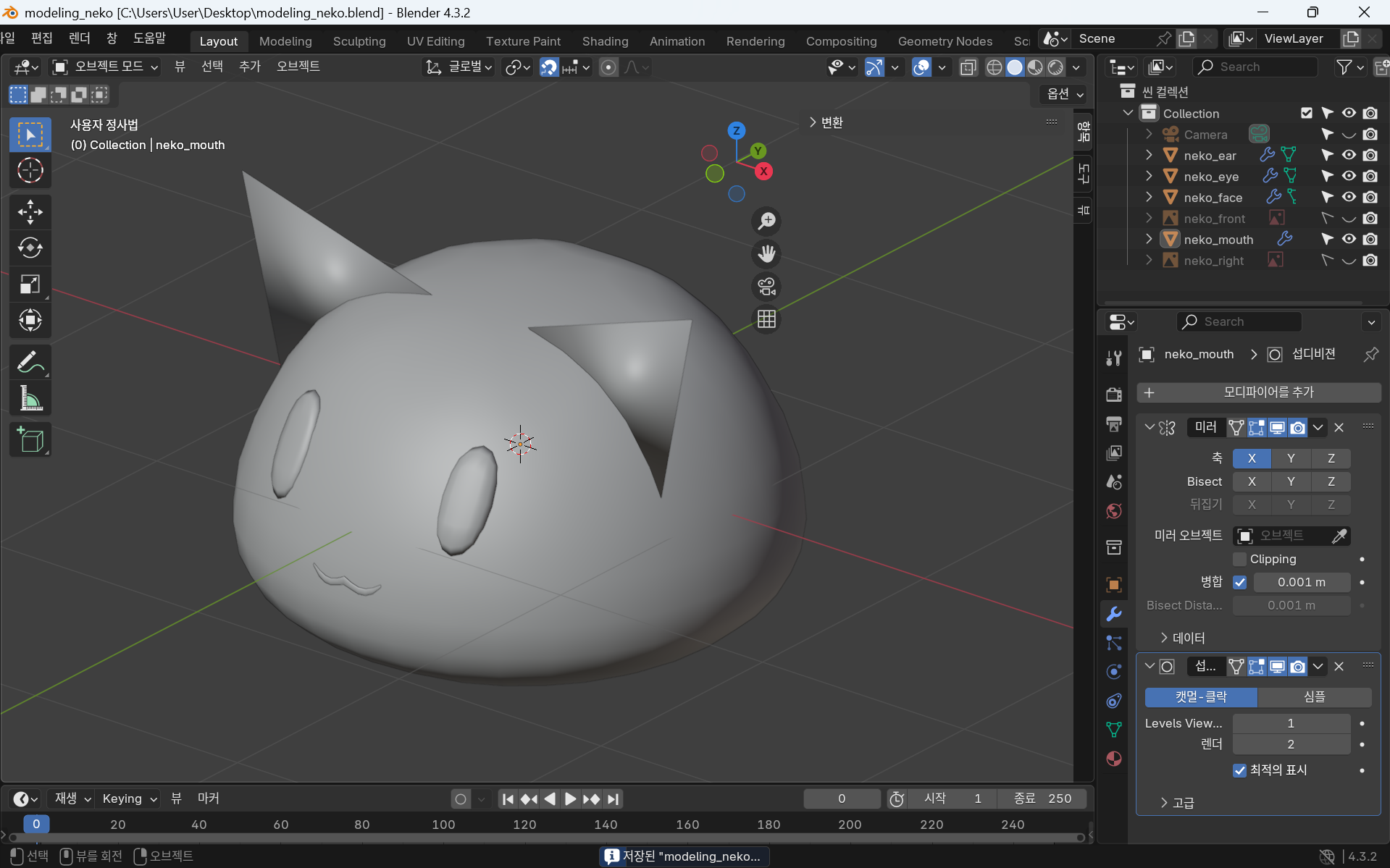
결과물
'공부 > 블랜더' 카테고리의 다른 글
| 블렌더 - 블렌더로 애니 그림체 캐릭터를 만들어보자! C3 캐릭터 머리 만들기 - 혀, 입 모델링 (0) | 2025.02.26 |
|---|---|
| 블렌더 - 블렌더로 애니 그림체 캐릭터를 만들어보자! C3 캐릭터 머리 만들기 - 눈만들기 (0) | 2025.02.26 |
| 블렌더 - 블렌더로 애니 그림체 캐릭터를 만들어보자! C3 캐릭터 머리 만들기 - 눈썹 만들기 (0) | 2025.02.26 |
| 블렌더 - 블렌더로 애니 그림체 캐릭터를 만들어보자! C3 캐릭터 머리 만들기 - 머리 조형 (0) | 2025.02.26 |
| 블렌더 공부 - 조작법, 단축키 (0) | 2025.02.20 |



